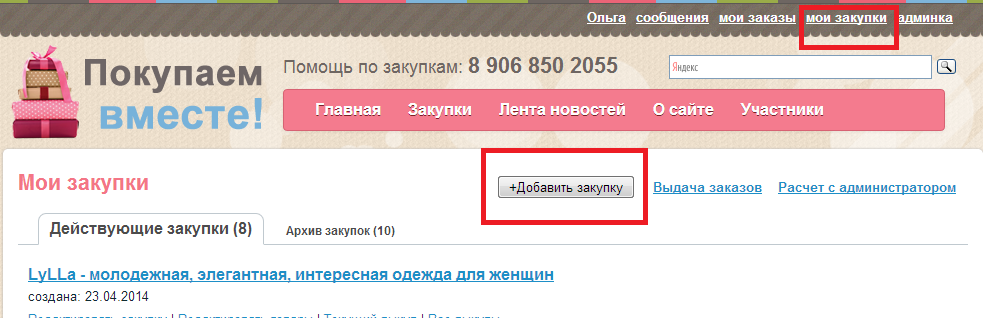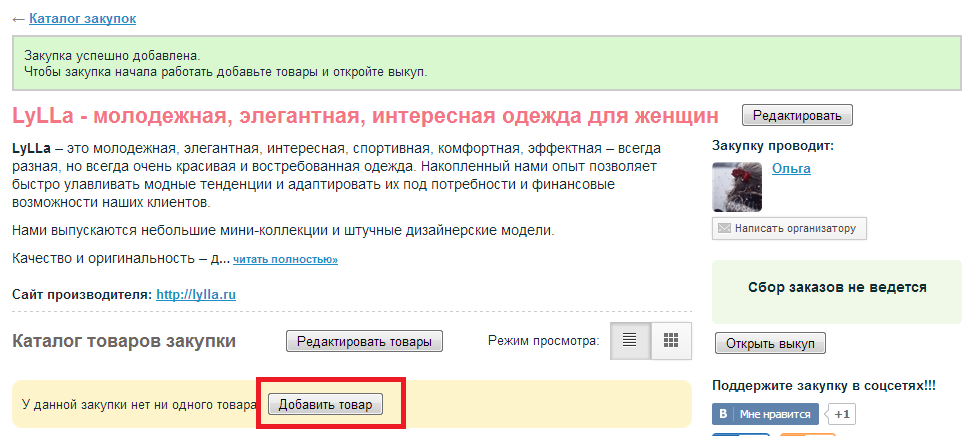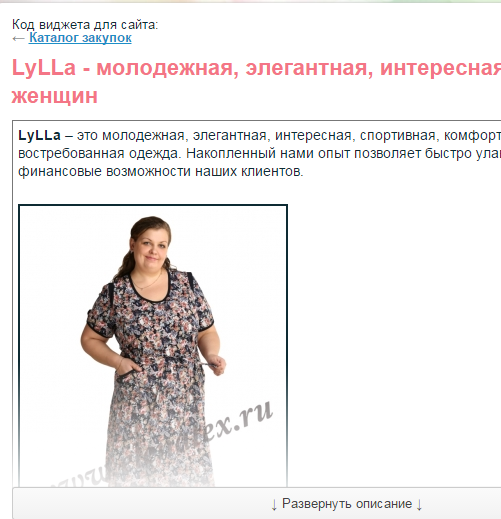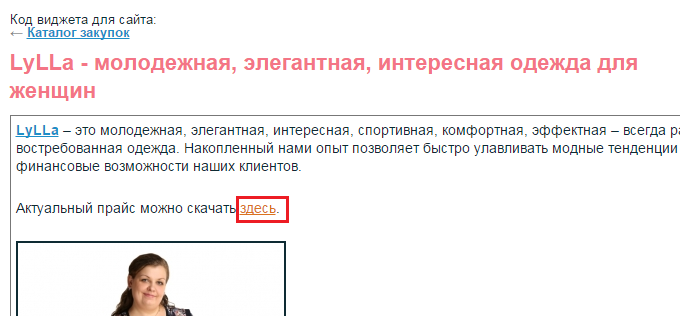Справка для организаторов
- Как стать организатором
- Создание закупки
- Закупки с товарными рядами
- Инструкция по загрузке товаров из Excel-прайса
- Ведение закупки
- Работа с редактором текста
- Расчет организатора с администратором
- Заказы с сайта поставщика (заказы по каталогам)
- Подключение SMS-рассылки
- Установка онлайн-консультанта
- Загрузка товаров из cloudparser.ru
Как стать организатором
Требования к кандидатам в организаторы:
- Возраст старше 21 года
- Полностью заполненный профиль (ФИО, город, телефон и т.п.)
- Активное участие на сайте не менее 3-х месяцев без нарушений правил Сайта и СП
- Опыт организаторской деятельности на других сайтах СП (при предоставлении данных, подтверждающих орг.деятельность) приветствуется.
В организаторы не допускаются:
- участники, находящиеся в черном списке организаторов/Сайта и/или имеющие нарушения.
- нарушающие правила Сайта и/или его разделов.
Для того, чтобы подать заявку на организаторство, Вам необходимо заполнить анкету и выслать ее на электронный адрес julizzz82@mail.ru
Срок для принятия решения о приеме в организаторы не ограничен. Минимальный - 7 дней.
В случае одобрения вашей кандидатуры вы будете добавлены в группу организаторов. Предпочтения будут отдаваться тем кандидатам, чьи анкеты окажутся самыми интересными и информативными.
Если ваша кандидатура будет отклонена, вы можете получить как мотивированный отказ, так и отказ без мотивации.
В случае получения мотивированного отказа, вы можете снова подать заявку не ранее чем через 1 месяц, исправив недочёты.
В случае немотивированного отказа повторная заявка принимается не ранее чем через 3 месяца.
Администрация оставляет за собой право отказать в приёме в организаторы без объяснения причин и предоставления сроков повторного приёма.
ВАЖНО!
1. Организатор, решивший ВПЕРВЫЕ попробовать себя в этой области, может открыть ТОЛЬКО 1 ЗАКУПКУ! Вторую и последующие закупки можно будет открывать только после одного удачного выкупа!
2. Если Организатор больше 1 месяца не появляется на сайте, его закупки передаются другому Организатору или удаляются, а статус Организатора снимается.
3. Если с Организатора сняли статус, нужно повторно подавать заявку на получение статуса Организатора. При повторном снятии статуса, больше Организатором на нашем сайте Вы стать не сможете.
Анкета претендента на ОРГанизаторство на сайте zakupki.miasskids.ru:
- Фамилия, Имя, Отчество
- Обратный e-mail
- Ваш ник на сайте (Ссылка на Ваш профиль)
- Дата рождения
- Номер телефона
- Адрес по прописке
- Адрес места жительства (если не совпадает с пропиской)
- Паспортные данные (серия, номер, когда выдан и кем) (СКАНЫ ПАСПОРТА ПРИЛОЖИТЬ К ПИСЬМУ)
- Есть ли опыт организаторской деятельности (какой, сколько и на каком ресурсе, можете прислать ссылки).
- Есть ли в наличии автомобиль, водите ли самостоятельно.
- Образование, в какой сфере работаете и кем.
- Семейное положение (замужем/нет), есть ли дети , сколько и их возраст.
- Владеете ли вы иностранными языками, какими и на каком уровне.
- На каком уровне владеете работой на компьютере (начинающий пользователь, владеете ли программами Word, Excel, photoshop).
- Являетесь ли вы индивидуальным предпринимателем или юридическим лицом и имеете ли договор аренды.
- Какие закупки хотели бы вести на нашем сайте: наименования брендов и ссылка на сайт (минимум 2 бренда, таких, которых нет еще в СП на нашем сайте, обязательно проверьте это).
- Сколько времени в день можете уделять работе по совместным покупкам.
- Какой общественно-полезной деятельностью Вы могли бы заниматься на сайте, помимо организаторской (модераторство, приглашение людей на наш сайт, ведение тем в форумах и т.д.)
- Есть ли у Вас или Ваших родственников/друзей/знакомых возможность открыть в своем офисе/магазине Офис раздач сайта?
- Из какого источника узнали про наш сайт?
* Название письма должно выглядеть так: Анкета на Орга _ Свой ник
* К работе организатором будут допускаться кандидаты только после предоставления копии первой страниц паспорта с пропиской, которые после будут использоваться для заполнении договоров. Поэтому если Вы по каким либо причинам не хотите предоставлять мне такие данные то анкету на организатора закупки не присылайте, не тратьте мое время. Все документы по моему ИП готова предоставить.
-
СОЗДАНИЕ ЗАКУПКИ
Закупка состоит из описания самой закупки (название, краткое описание товара, поставщика и т. д.), каталога товаров и выкупа. Выкуп это сам процесс ведения закупки с разными статусами, которые изменяется в процессе закупки. Открытие выкупа подразумевает под собой начало сбора заказов, закрытый выкуп- заказы не ведутся.
- Добавление закупки
- Описание закупки
- Добавление товара
- Описание товара
- Параметры товара
- Загружаем фото товара
- Открываем выкуп
Чтобы вести закупки Вам необходимы права организатора (организатора назначает администратор). Войдите на сайт под своим Email/паролем.
Добавление закупки
После входа нажмите на ссылку «Мои закупки» и далее «+Добавить закупку».
Описание закупки
В название закупки можно указать название поставщика и предмет закупки, например, «Фиорита, женская трикотажная одежда по доступным ценам».
В статусе отметить «Действующая закупка», если Вы по каким-то причинам пока не собираетесь набирать заказы по данной закупке, можно отметить в статусе, что «Закупка в архиве».
В поле «Основная рубрика закупки» указывается рубрика, которая в дальнейшем, при заполнении каталога товаров, будет автоматически указываться в рубрике каждого товара. Это упростит Вам процесс описания каждого товара.
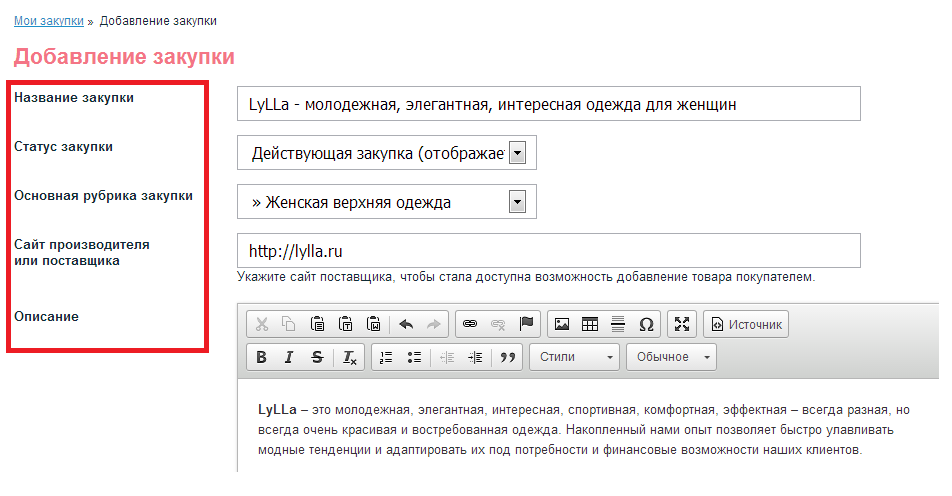
Далее заполняем поле «Описание закупки». Здесь можно:
- описать поставщика и товар, который он продает(можно скопировать текст с сайта поставщика, но лучше сделать рерайт, переписать своими словами, используя фразы, по которым товар данной закупки ищут в интернете);
- разместить размерную сетку на одежду (советуем заранее уточнить у поставщика о размерах, «маломерят» или «большемерят»);
- написать отзывы о поставщике (можно посмотреть на других сайтах закупок, на сайте поставщика);
- информацию о возможном пересорте по цвету или размеру(заранее обговорите с поставщиком этот вопрос, обычно перед тем, как отправить заказ, поставщик подтверждает наличие заказанного Вами товара, или его частичного отсутствия, на этом этапе можно производить замену товара)
- указать информацию о способах и стоимости и сроках доставки (заранее связаться с транспортной компанией);
- информацию о форме и размере оплаты (например, оплата на карту Сбер. Банка в течении 2х дней после СТОПа закупки);
- размер организационного сбора (на усмотрение организатора, чаще всего он одинаков для всех закупок конкретного сайта);
-оговорить возможность «пристроя» через сайт, если вещь не подошла или не понравилась (это случается редко, но обычно такие вещи сразу забирают).
- можно оставить контакты для связи с организатором.
Вы создали закупку, заполнили её описание, теперь нужно заполнить каталог товаров.
Добавление товара
Чтобы добавить товар, нажмите на странице только что создавшейся закупки кнопку «Добавить товар».
Описание товара
В поле «Название товара» укажите название как на сайте поставщика, или придумайте сами. Желательно, чтобы оно не было односложным, состояло из 2-3х слов, характеризующих товар. Например: «сорочка женская шелковая», «гель для душа персиковый», «колготки детские трикотажные».
Качественный содержательный заголовок привлечет больше покупателей из «Яндекса» и «Гугла».
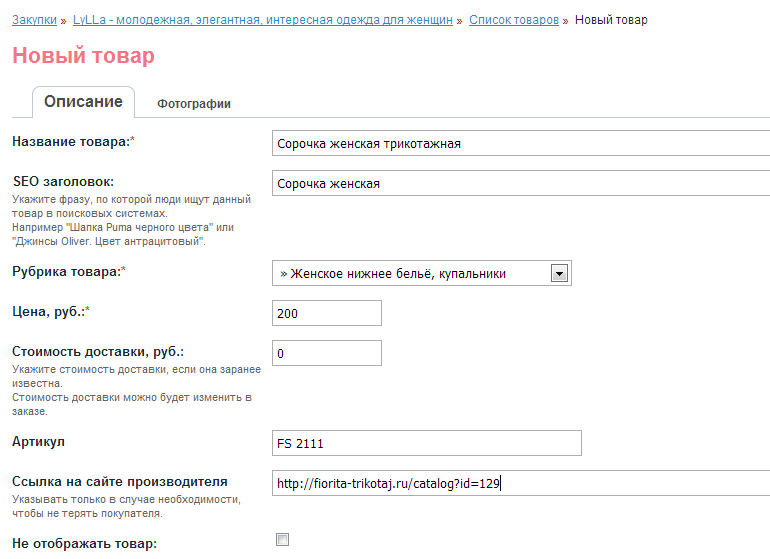
Совет по поисковой оптимизации товара
Если Вы заинтересованы в продвижение сайта, то рекомендуем заполнять заголовок SEO.
SEO заголовок, это фраза, по которой люди ищут данный товар в интернете, например: джинсы Колинс, красный свитер с оленями, шампунь без слс, колготки омса телесные. Этот заголовок не отображается на сайте, но благодаря нему, товар поднимается на более высокие строчки в поисковиках.
Для заполнения SEO заголовка можно воспользоваться службой http://wordstat.yandex.ru , которая показывает наиболее часто используемы фразы для поиска данного товара, которые можно использовать для SEO заголовка.
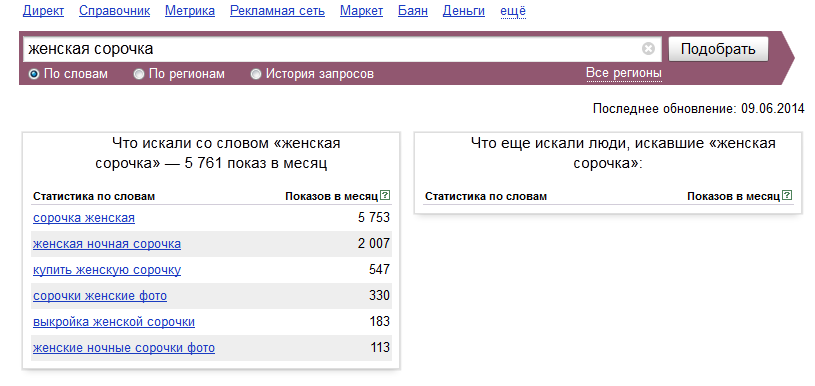
Если вы указали в описании закупки «Основную рубрику закупки», эта же рубрика будет автоматически указана в «рубрике товара», но её можно изменить в соответствии с более узким назначением товара.
По «рубрике товара» покупатель быстрее сориентируется на сайте в выборе нужной вещи.
Стоимость товара укажите как в прайс листе, без наценок и организационного сбора.
Если организационный сбор фиксированный, можно его указать, но, так как чаще всего это процент, сумма орг. сбора будет рассчитываться автоматически на каждый товар, исходя из процента.
Указываем артикул с сайта поставщика (если он есть). Артикул необходим при оформлении заявки поставщику.
Ссылка на сайт производителя помогает покупателю подробнее ознакомиться с товаром.
Если товар временно отсутствует на складе поставщика, или по другим причинам заказы на него не принимаются, можно поставить галочку в поле «Не отображать товар».
Добавляем параметры товара
Создаем «Параметры» (если есть). В поле «название параметра» пишем цвет, размер, в поле «значение параметра» перечисляем размеры или цвета, по одному в столбик. Добавляем нужное количество параметров с помощью кнопки «+ Добавить параметр».
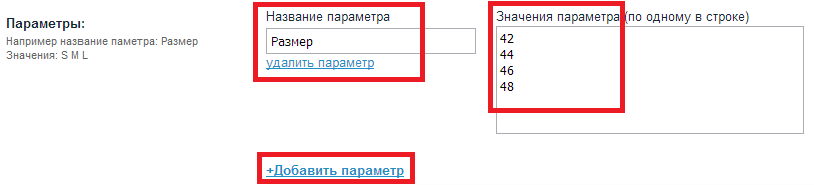
Заполняем «Описание товара». Можно скопировать его с сайта поставщика. Но лучше сделать рерайт, переписать своими словами, используя фразы, по которым товар ищут в интернете.
Загружаем фотографии
Фотографии можно загружать двумя способами: «с компьютера» или «по ссылке».
Быстрее загружать по ссылке, но если фотографии могут Вам пригодиться в дальнейшем, лучше сначала сохранить их на компьютер, а затем загружать на сайт.
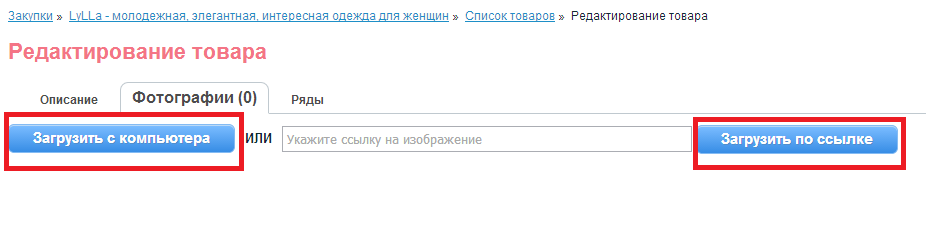
Чтобы загрузить фото с компьютера, сначала сохраните его у себя на компьютере (правой кнопкой мыши в контекстном меню «сохранить изображение как») с сайта поставщика, затем нажав на кнопку «Загрузить с компьютера», загружаем фото на сайт из того места, куда оно было сохранено на Вашем компьютере.
Чтобы вставить фото по ссылке, на сайте производителя щелкните по нужной фотографии правой кнопкой мыши и в контекстном меню выберите «Копировать ссылку на изображение». Вставьте эту ссылку в поле «Загрузить по ссылке».
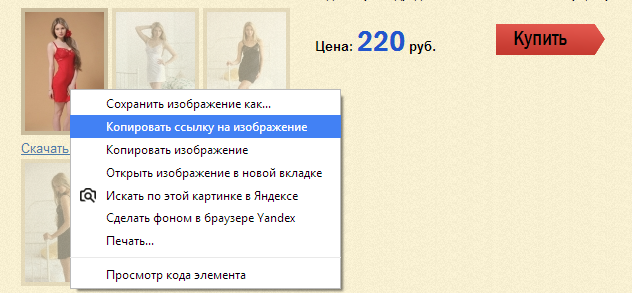
В случае, если копирование по ссылке недоступно то воспользуйтесь нижеописанным способом (для браузера Mozilla Firefox).
В контекстном меню выбрать «Информация о странице», далее «Мультимедиа», и выбрав нужную ссылку вставьте её в поле «загрузить по ссылке».
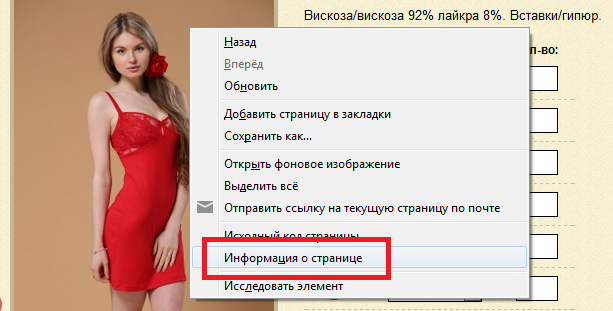
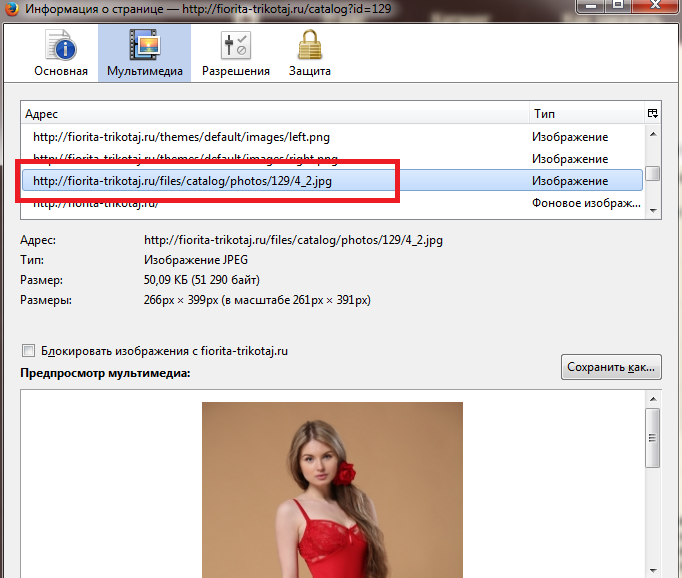
Если сбор товара ведется рядами, заполняем ряды. Подробнее о создании товарных рядов.
Загрузив нужное количество фотографий, переходим на «Список товаров».
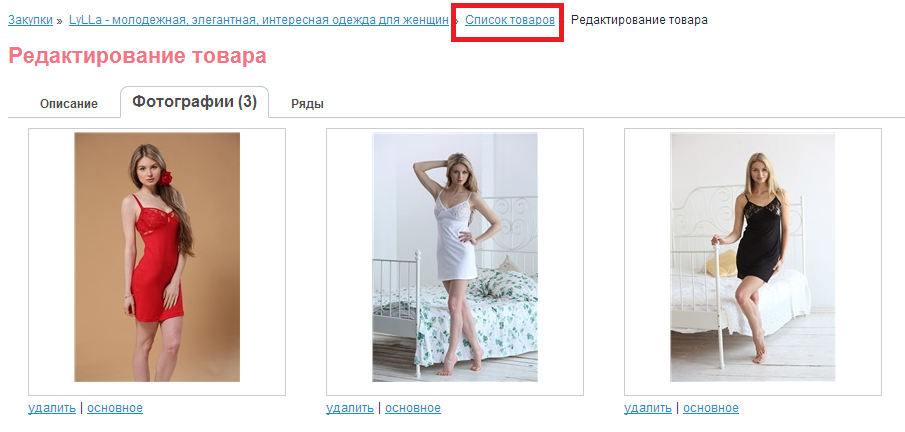
Добавляем необходимое количество товаров вручную, тем же способом, или с помощью «Загрузка из Excel». Заметим так же, что в списке товаров есть удобный поиск по артикулу/наименованию.
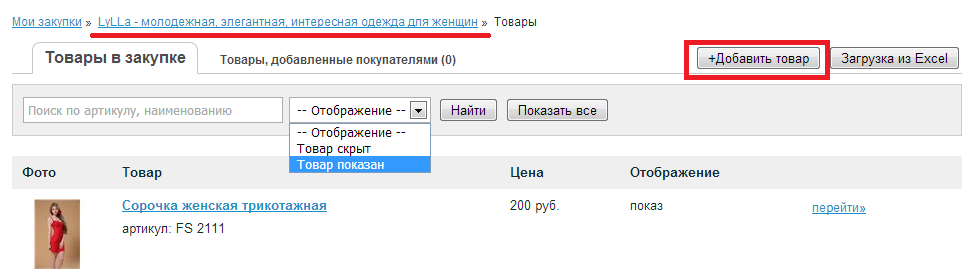
Таким образом мы создали закупку, описали её, добавили каталог товаров, но чтобы начать принимать заказы необходимо открыть выкуп.
Открываем выкуп закупки
Возвращаемся на страницу описания закупки, перейти можно по ссылке сразу из «списка товаров».
Для открытия выкупа кликните по кнопке «Открыть выкуп» справа от описания закупки.
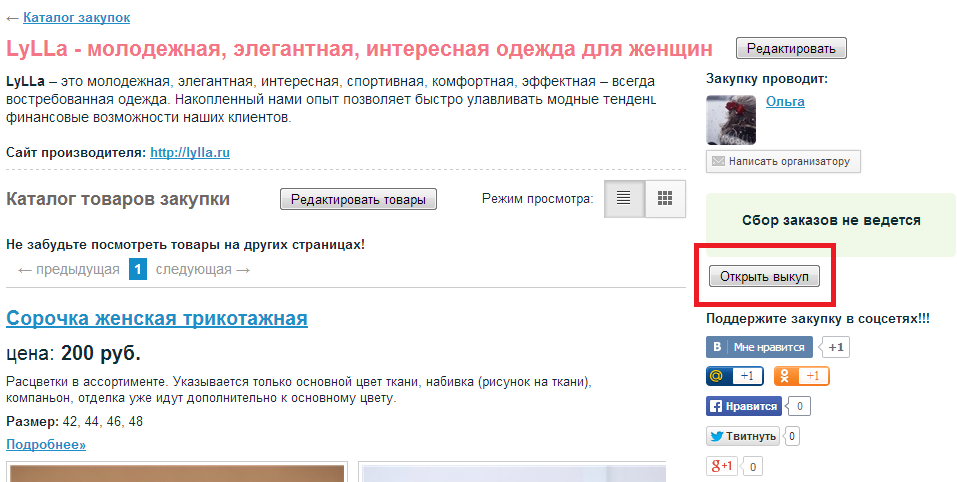
Заполняем все параметры выкупа, нажимаем «сохранить».
Сумму выкупа указывает целым числом, без пробелов.
Дата окончания закупки ставиться условно, скорее всего её придется продлить, если количество товаров на минимальную сумму не соберется к сроку. Если закупка бессрочная дату окончания выкупа можно не указывать.
В способах приемы платежей укажите все удобные Вам способы
Сохраняем описание условий выкупа.
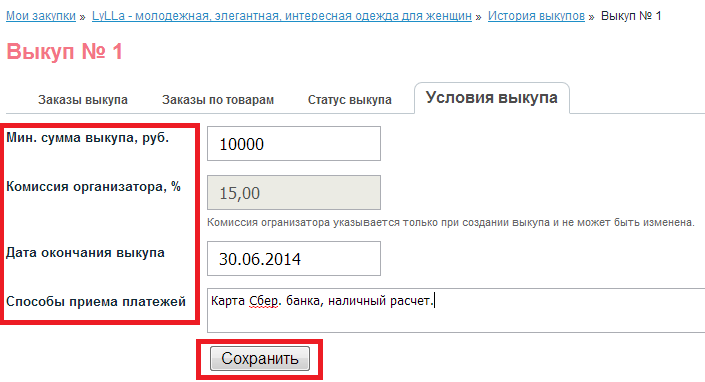
Выкуп успешно открыт. Желаем скорейшего сбора заказов!
ЗАКУПКИ С ТОВАРНЫМИ РЯДАМИ
В этой статье мы расскажем про товарные ряды, как и для чего их использовать в закупках.
Товарный ряд – это партия, которой поставщик отгружает товар. Чаще всего рядами продается обувь (по несколько или одной паре каждого размера в коробке), колготки (по несколько штук каждого цвета и размера в коробке), белье, косметика, бытовая химия (по несколько штук в коробке).
Практически все варианты продажи товара партиями можно описать следующими тремя типами рядов:
1) Ряд по параметру (вертикальный)
2) Ряд по количеству + параметр (горизонтальный)
3) Ряд по количеству (горизонтальный)
В закупке ряды наглядно представлены в виде таблиц, по которым покупателю удобно ориентироваться при заказе, а организатору- отслеживать наполняемость рядов.
Рассмотрим каждый из рядов подробнее.
1) Ряд по параметру
Пример такого ряда это размерный ряд обуви, где поставщик продает партию по одной или несколько пар каждого размера. Ряд собирается по ВСЕМ значениям параметра вертикально.
Ряд формируется по описанным на закладке «Описание» параметрам. В формировании ряда участвует только один параметр.
Рассмотрим ряд на примере домашнего комплекта, который продается партией по 3шт.42 и 44 размера, 2шт. 46 и 48 размера и 1шт. 50 размера.
В описание товара указываем нужный параметр, в нашем случае это размер. Значения каждого параметра указываем по одному в строку.
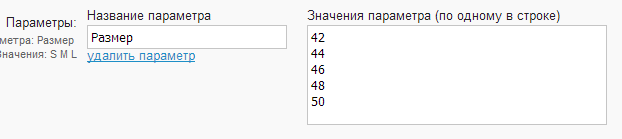
После загрузки фото на вкладке "Ряды" выбираем "Ряд по параметру (вертикальный)".
Указываем необходимое количество товаров для каждого значения параметра, оно может быть одинаковым или разным.
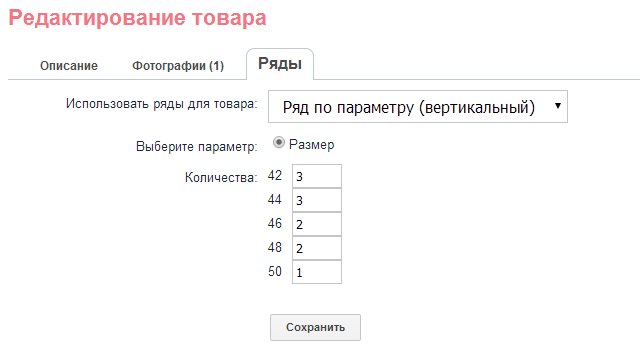
Сохраняем изменения. Данный вертикальный ряд будет выглядеть так:
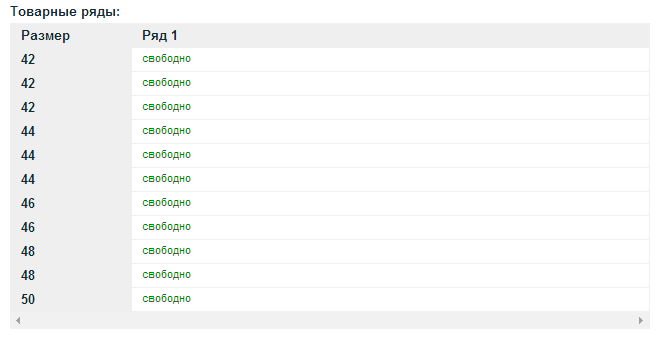
Это означает, что поставщик отгружает домашние комплекты партией по 3шт.42 и 44 размера, 2шт. 46 и 48 размера и 1шт. 50 размера.
При заказе, покупатель указывает количество товаров конкретного параметра, например, 2 костюма 42 размера.
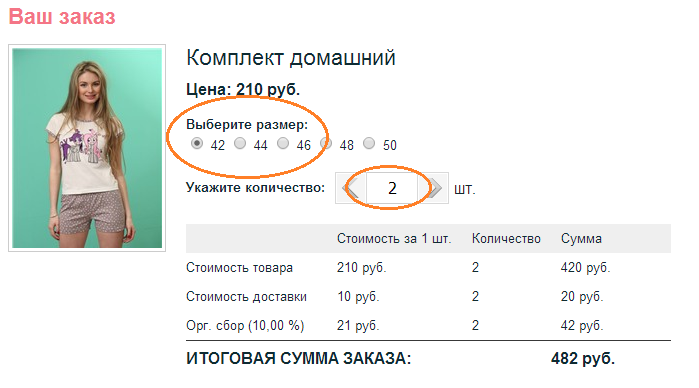
С заказами ряд будет выглядеть следующим образом.
В таблице наглядно представлено: кто, в каком количестве и какого размера сделал заказ.
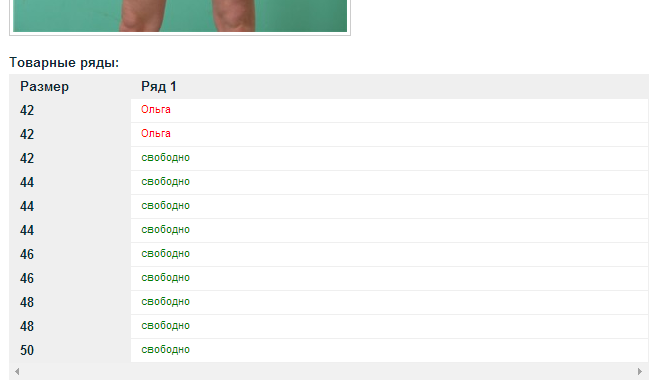
Если же заказано товаров более чем нужно в одном ряду ( в данном примере заказано 3 костюма 46 размера, а в ряду нужно 2), добавляется дополнительный ряд 2, который так же можно собрать или включить в следующую закупку.
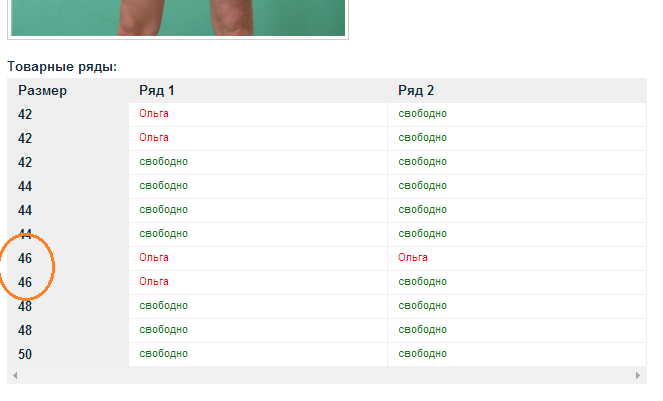
2) Ряд по параметрам с равным количеством заказов
Ряд по количеству +параметр- это может быть ряд колготок, где продаваемая партия содержит несколько пар определенного размера и цвета (например: трое черных колготок размера S) . Ряд собирается по комбинации значений параметров (цвет +размер) горизонтально.
Рассматривать на примере сорочек. Модель сорочки представлена тремя цветами: белый, красный и черный; размерный ряд с 42 по 52, всего 6 размеров. Поставщик отгружает данную модель партией, в которой каждый размер и каждого цвета в 3х экземплярах, т.е.:
Три белые сорочки 42 размера
Три белые сорочки 44 размера
Три белые сорочки 46 размера и.т.д. всего 6 белых сорочек каждого размера по 3 штуки=18 штук белых
Три красные сорочки 42 размера
Три красные сорочки 44 размера и т.д. всего 6 красных сорочек по 3 каждого размера = 18 штук красных
Три черные сорочки 42 размера и т.д. всего 6 черных сорочек по 3 каждого размера = 18 штук черных
Всего в партии 18 белых сорочек каждого размера + 18 красных, каждого размера + 18 черных каждого размера = 54 штуки в партии.
Чаще, подобным образом собираются закупки колготок или нижнего белья.
Итак, вернёмся к оформлению самого рада (таблицы).
Выбираем нужный вид рядов, отмечает галочкой параметры (цвет и размер), отмечаем нужное количество (3), сохраняем параметры.
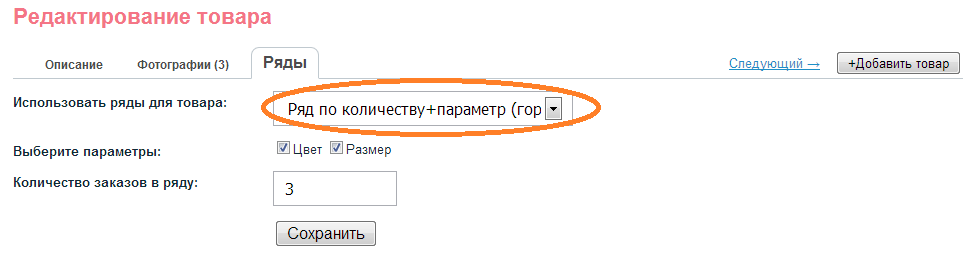
На сайте это будет выглядеть следующим образом. Ряды собираются горизонтально: три белые сорочки 42 размера, 3 белые сорочки 44 размера и так далее.
Используется комбинация параметров (цвет +размер) по вертикали и количества по горизонтали.
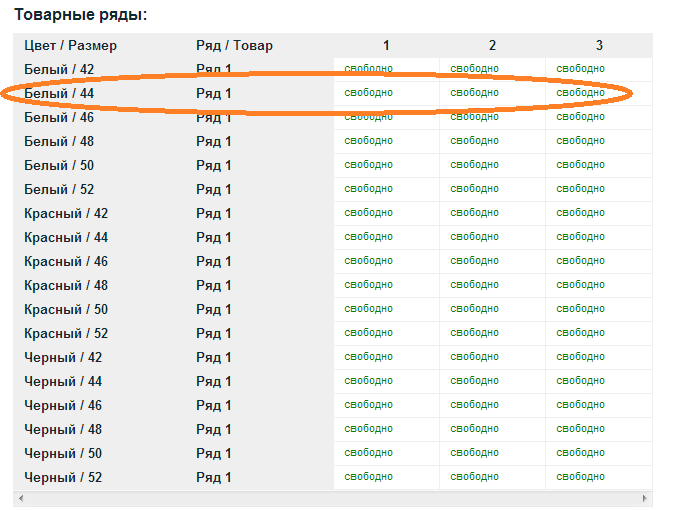
Если количество заказанных товаров превысит необходимое количество товаров в ряду (для ряда нужно 3 белые сорочки 42 размера, а заказали 4), ниже добавиться дополнительный ряд ( Ряд 2), который так же можно собрать и оформить в заказ.
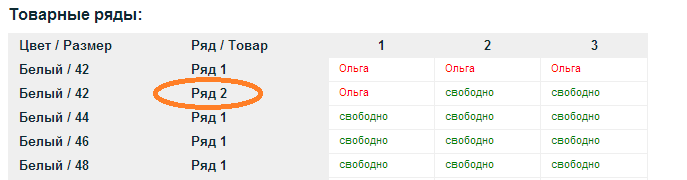
3) Ряд по количеству
Ряд по количеству- случай, когда партия содержит определенное количество товара, причем параметры товара отсутствуют или не важны. Например: закупка по 10 игрушек в ряд без учета параметров.
Рассмотрим оформление ряда на примере геля для душа. У этого товара нет параметров, но отгрузить его могут только партией (к примеру) в 8 штук.
Выбираем нужный ряд, указываем количество товаров в ряду, заданное поставщиком, сохраняем выбранные параметры.
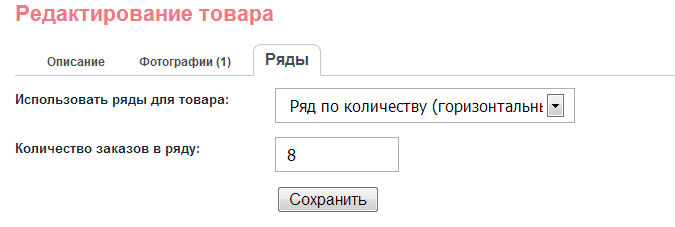
На сайте ряд будет выглядеть как горизонтальная таблица. Когда будет заказано 8 товаров данного наименования, ряд считается собранным.

При формировании заказа поставщику, организатор, чтобы увидеть, какие ряды заполнены, т.е. попадут в заказ, а какие нужно добрать, может перейти в «Текущий выкуп» и далее по вкладке «Заказы по товарам».
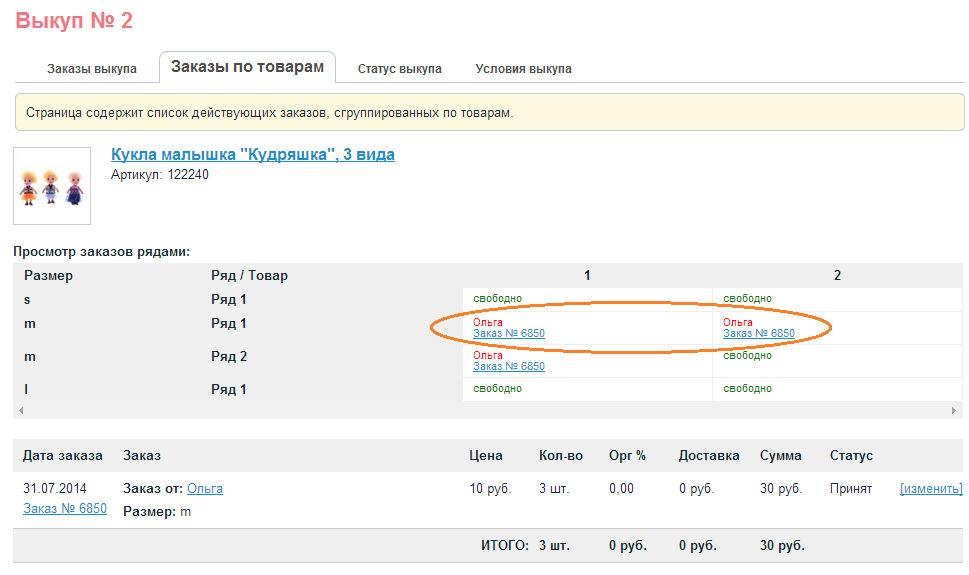
На данном примере представлен товар, который собирается рядом количество + параметр (горизонтальный). Параметр, в данном случае - это размер (s, m, l) по 2шт. каждого.
Внизу таблицы видно, кто делал заказ, какого параметра и в каком количестве
В самой таблице все заказы распределены по рядами, где показано, что полностью собран один ряд размера m, еще один ряд 2 размера m, собран на половину (если он не доберется, то может не попасть в заказ).
Для формирования данной партии нужно ещё собрать 2 ряда размеров s и l по 2 штуки каждого.
Если собрать партию полностью никак не получается, организатор может выкупить недостающие товары за свой счет и в дальнейшем продать их, либо можно договориться с поставщиком об отгрузке неполной партии.
Желаем Вам успешной работы с рядами и скорейшего сбора закупок!
ИНСТРУКЦИЯ ПО ЗАГРУЗКЕ ТОВАРОВ ИЗ EXCEL-ПРАЙСА
Файл загрузки может быть составлен в форматах XLS (формат Excel 2003), и в XLSX (новый формат Excel).
Если Вы хотите загрузить прайс в формате CSV, то необходимо предварительно сохранить его в одном из поддерживаемых форматов.
Описание полей прайса
В первой строке прайса должен находиться заголовок. Он необходим для определения столбцов характеристик товара.

Перечень допустимых полей прайса:
Рубрика, Подрубрика – данные поля задают соответственно рубрику и подрубрику товара. Поскольку рубрики определяются Администратором для всего сайта, то данные поля необходимо заполнять только существующими рубриками, которые Вы можете найти на второй странице Шаблона файла загрузки (описано ниже).
Группа – это деление на товарные группы в рамках закупки. Поскольку группы каждый Организатор определяет самостоятельно, то в этом поле Вы можете указывать как существующие, так и новые группы. В случае если грпуппа отсутствует она будет создана. Список существующих групп находится на 3-ей страницы Шаблона файла загрузки.
Артикул – артукул товара по прайсу поставщика. В случае отсутствия артикула поле следует оставить пустым. Поле Артикул крайне желательно, но все же не обязательно. При отсутствии артикула дальнейшая загрузка обновленного прайса будет невозможно, т.к. без артикула невозможно определить наличие товара в закупке. Однако выгузку в Excel и обновление цен (например) без артикула сделать можно, товар в выгрузке будет промаркирован внутренним идентификатором ID, по которому будет происходить определение товара при загрузке.
Название – это название товара, является обязательным полем при добавлении товара.
Цена – цена за единицу товара в валюте закупки.
Изображения – список ссылок на изображения разделенных точкой с запятой (;). В ссылке необходимо указывать полный путь к сайту, включая протокол (http/https) и имя сайта.
Описание – Подробное описание товара.
Стоимость доставки – стоимость доставки единицы товара в валюте закупки.
Ссылка на товар – ссылка на товар на сайте производителя или поставщика.
Seo заголовок – используется для задания seo-заголовка страницы просмотра товара. Подробнее о seo-заголовке Вы можете прочитать встатье о Seo-параметрах, а также в статье о создании закупки.
ID - это внутренний идентификатор товара, заполняющийся при выгрузке. ID используется для обновления товаров или стоимости при отсутствии Артикула.
Параметр: Название – поля параметров указываются с префиксом Параметр:, за которым следует название параметра. Данное поле может содержать список значений, разделенных точкой с запятой. Полей параметров может быть несколько.
Итак, обязательные поля для загрузки это: Артикул, Название и Цена.
Пример заполнения параметров Размер и Цвет.
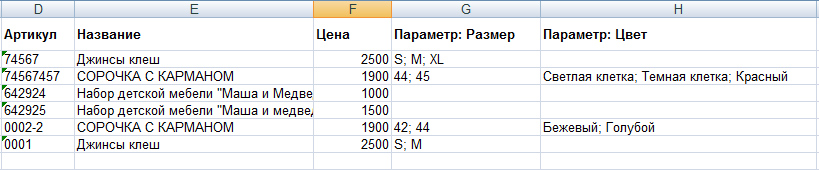
Очень важно, чтобы поля назывались именно так, как описано выше, иначе поле не будет участвовать в загрузке.
Порядок следования столбцов значения не имеет, Вы можете располагать их так, как Вам удобнее для составления прайса.
Все вышеописанные поля в прайсе указывать необязательно. Если для каких-то полей нет данных, то просто не указывайте их.
Режимы загрузки
Загрузка может выполняться в одном из четырех режимов:
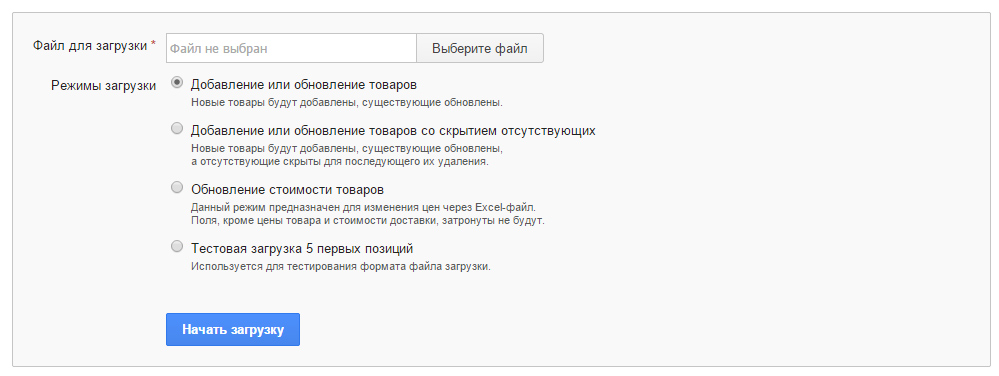
1. Добавление или обновление товаров.
Это основной режим загрузки и обновления описания товаров. При наличии товара на сайте он будет обновлен, при отсутствии его на сайте – добавлен. Определение товара происходит по артикулу.
2. Добавление или обновление товаров со скрытием отсутсвующих.
Этот режим действует точно так же как и режим №1, но в случае отсутствия товара в файле, товар будет скрыт с сайта. Режим удобен, если Вы не добавляете товары в закупку вручную, а загружаете их постоянно из обновляемого прайса поставщика. Таким образом, если товар вышел из продажи его не будет в новом прайсе поставщика и он будет скрыт из закупки. В последующем Вы можете найти все скрытые товары в закупке и удалить их.
3. Обновление стоимости товаров.
Режим, предназначен исключительно для обновления цены товара и стоимости его доставки.
При загрузке в данном режиме используются только 3 поля: Артикул, Цена и Стоимость доставки (в прайсе может быть сколько угодно полей, участвовать будут только эти 3). Актуализировать стоимость Вы можете как по обновленному прайсу поставщика, так и по собственной выгрузке товаров, изменив через Excel стоимость (например сделав наценку на все товары на какой то процент). Данные режим удобен для изменения цен в большом количестве товаров закупки.
4. Тестовая загрузка 5 первых позиций.
Этот режим можно использовать, чтобы убедиться в правильности составленного прайса.
Загрузите прайс в этом режиме, перейдите на список товаров, зайдите в форму и убедитесь что поля товара заполнены так же, как Вы указывали в прайсе. Если тестовая загрузка прошла успешно, то можете загружать данный прайс в режиме №1 или №2, только что загруженные товары удалять из прайса не нужно.
Шаблон файла загрузки
Для удобства составления прайса можно воспользоваться его шаблоном (Закупка->Загрузка из Excel->Шаблон файла загрузки).

В шаблоне находятся 3 страницы:
- Страница с разметкой заголовка полей. Если какие-то поля Вам не нужны, Вы можете их просто удалить.
- Страница с категориями товаров, заданных администратором. Ее Вы можете использовать для копирования рубрик в составляемый прайс на первой странице.
- Страница со списком существующих групп в закупке. Так же используется для копирования в составляемый прайс в поле Группа.
Если у Вас возникают затруднения с правильным составлением прайса, Вы всегда можете описать несколько товаров закупки на сайте, сделать выгрузку и посмотреть на полученый прайс.
Процесс загрузки
Выберите файл для загрузки и укажите необходимый режим и кликните по кнопке [Начать загрузку].
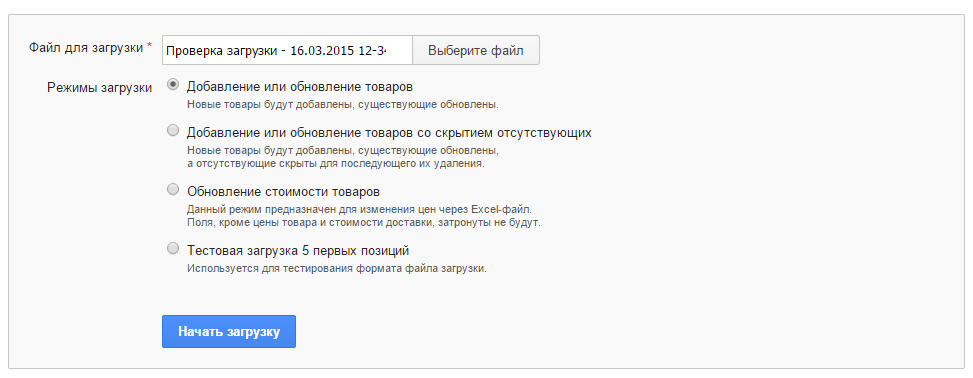
Процесс загрузки сопровождается информацией о том, сколько записей файла уже было обработано.
В процессе загрузки Вы сможете ее отменить кликнув по кнопке [Отменить загрузку].
Если Вы загружаете очень большой файл с большим количеством фотографий то можете не дожидаться завершения загрузки, а продолжать работу на сайте - загрузка будет завершена в фоновом режиме.
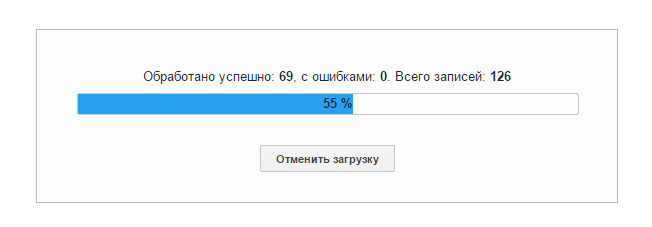
После окончания загрузки Вам будет предложено перейти на список загруженных товаров или к отчету о загрузке.
Если загрузка прошла без ошибок, то можете переходить к списку товаров, если же были ошибки, то будет не лишнем посмотреть отчет.
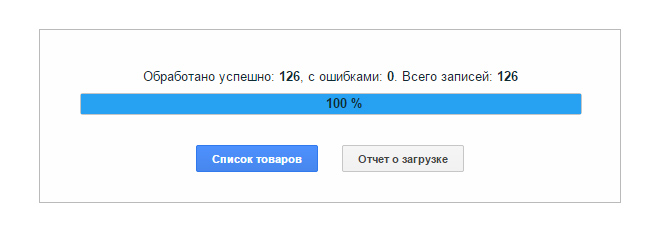
Если загрузка завершилась с ошибками, то в отчете Вы найдете подробное их описание по каждой строке Excel-прайса.
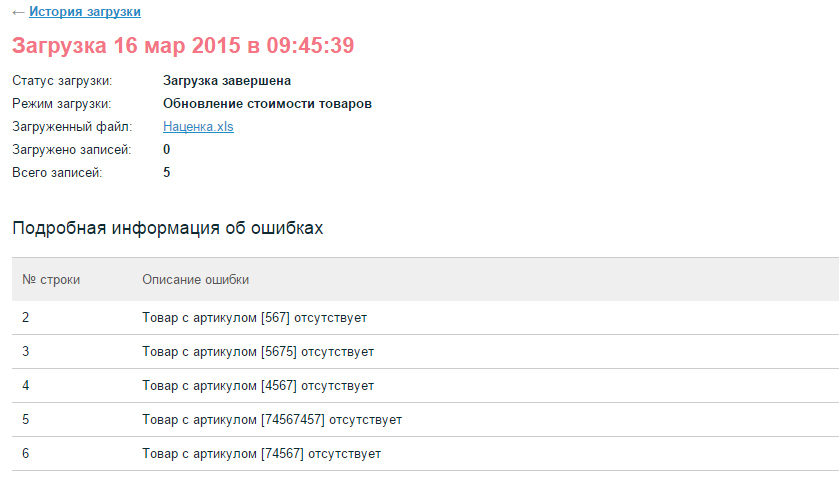
Для составления прайсов Вы можете воспользоваться сервисом CloudParser.ru, позволяющим быстро и просто сформировать качественный прайс-лист в описанном выше формате.
ВЕДЕНИЕ ЗАКУПКИ
После открытия выкупа, покупатели могут самостоятельно делать заказы. Информация о статусе выкупа, количестве собранных заказов (в № от необходимой минимальной суммы), дате предполагаемого СТОПа закупке. Минимальной сумму закупке. Располагается на главной странице закупке справа.
Информация о всех параметрах выупа, и совершенных в нём заказах содержится в разделе «Текущий выкуп».
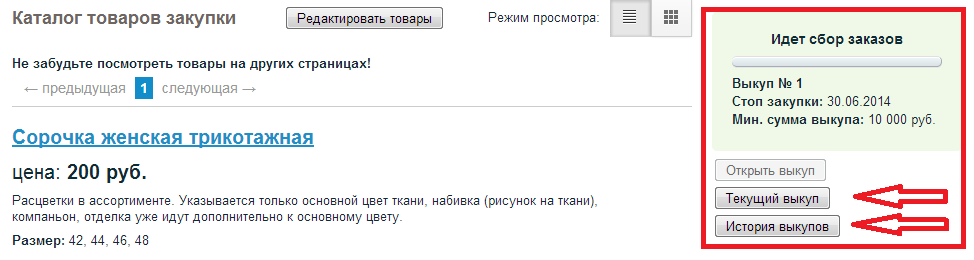 Здесь можно просмотреть все товары выкупа.
Здесь можно просмотреть все товары выкупа.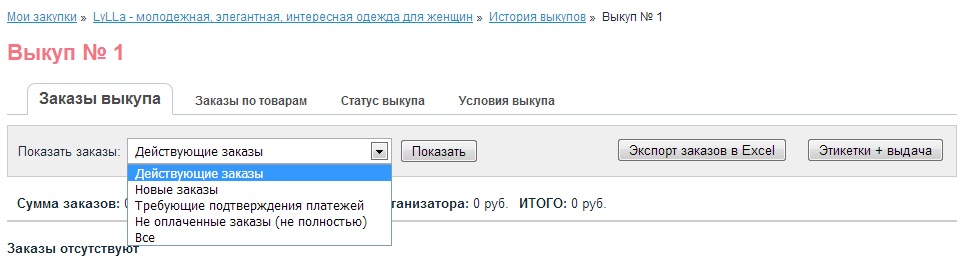
Изменять статус выкупа в зависимости от этапа закупки. Чтобы изменить статус выкупа, выберете в списке нужный статус и нажмите «Изменить статус». В поле для комментариев напишите сообщение для участников закупки (например, при смене статуса на «оплата», можно указать в коментариях номера банковских карт для оплаты), оно автоматически будет приходить всем на электронную почту (если она указана прирегистрации), при каждой смене статуса.
Вся информация о статуах выкупа сохраняется в «Истории смены статусов выкупа».
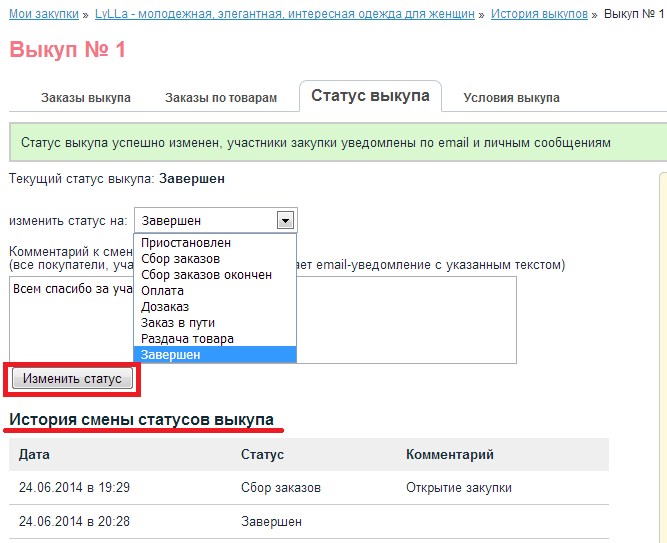
Во вкладке «Условия выкупа», можно редактировать условия выкупа.
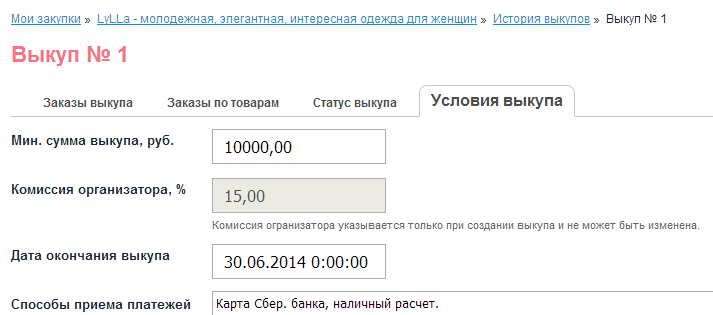 После проведения закупки, если Вы не планируетет сразу же открывать следующий выкуп, её можно отправить в архив. Для этого во вкладке «Редактирование закупки» меняем статус закупки на «Закупка в архиве».
После проведения закупки, если Вы не планируетет сразу же открывать следующий выкуп, её можно отправить в архив. Для этого во вкладке «Редактирование закупки» меняем статус закупки на «Закупка в архиве».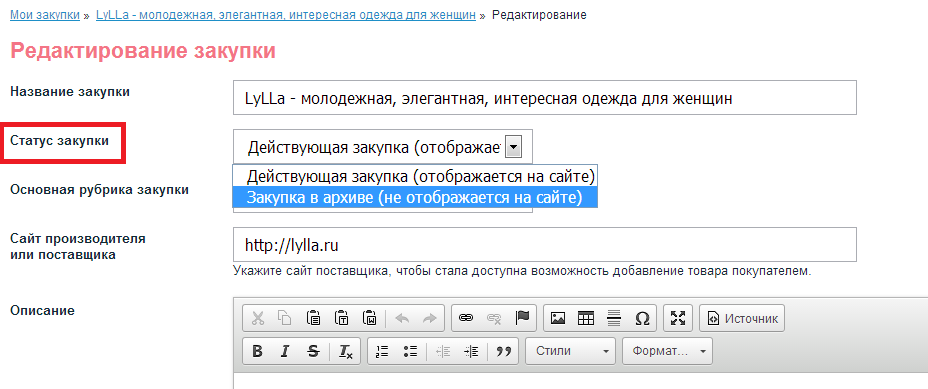 Вся информация о выкупах по данной закупке сохраняется в «Истории выкупов», (переход с главной страницы закупки).
Вся информация о выкупах по данной закупке сохраняется в «Истории выкупов», (переход с главной страницы закупки).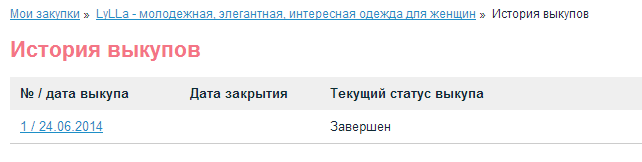
На примере данной статьи мы рассмотрели как открыть выкуп, заполнить условия выкупа, изменить статус выкупа и статус закупки.
Желаем скорейшего сбора закупки!
РАБОТА С РЕДАКТОРОМ ТЕКСТА
В этой статье мы расскажем о некоторых функциях по работе с текстовым редактором. Текстовый редактор присутствует в описании закупки, товара, новостях, и многих других формах. Выглядит он так:

Темы статьи:
- Как вставить видео из youtube.com
- Как вставить фото в текст
- Как вставить ссылку на страницу
- Как вставить документ в описание закупки
- Очистка текста от форматирования (при копировании с других сайтов)
Как вставить видео из youtube.com
Очень полезно на своем сайте и в описании закупок вставлять короткие видео ролики с описанием работы на сайте, описанием товара, поставщика, краткие видео инструкции.
Редактор сайта закупок позволяет загружать ролики из youtube.
Чтобы вставить видео-ролик из youtube, нужно сначала его туда загрузить, для этого заходим на http://www.youtube.com/ и, если Вы зарегистрированы на youtube, попадаем на свой канал, либо проходим регистрацию.
Переходим по кнопке «Добавить видео».
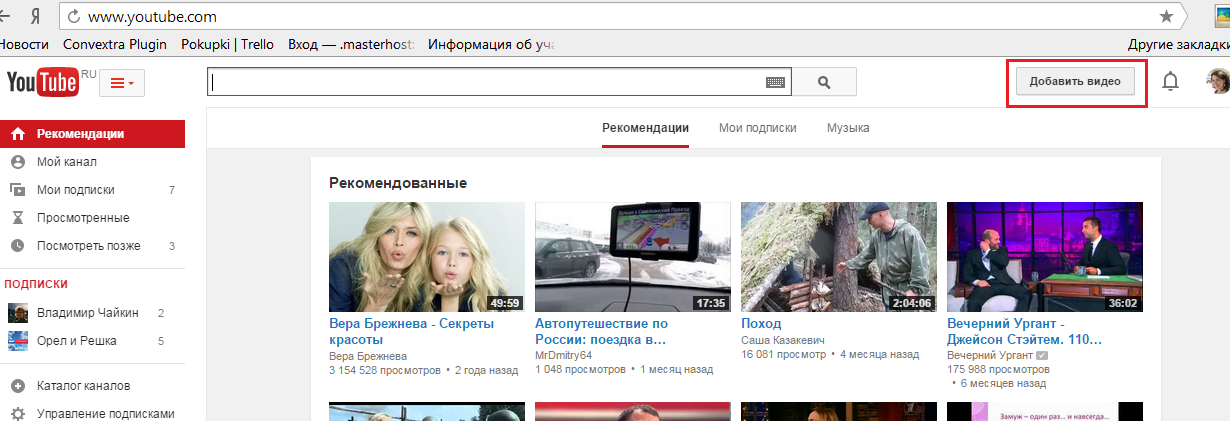
Добавить видео удобно просто перетащив его мышкой со своего компьютера.
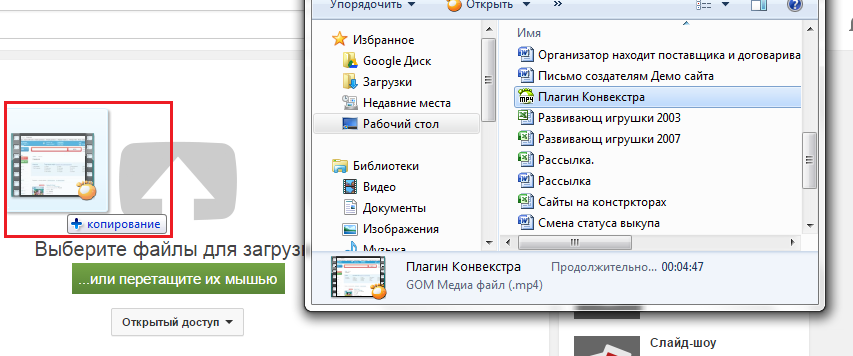
После загрузки ролика в верхнем левом углу экрана будет указана ссылка, по которой этот ролик доступен.
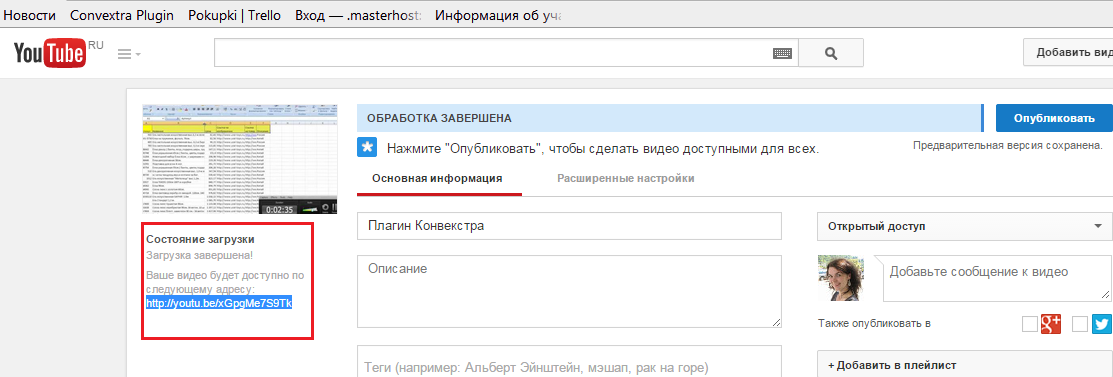
Копируем эту ссылку, затем устанавливаем курсор мыши туда, куда Вы хотите вставить ролик (на своем сайте СП в поле "Описание") и нажимаем кнопку «Youtube».
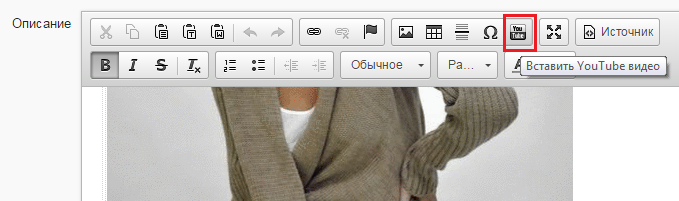
Вставляем ссылку на видео в поле «Вставьте адрес видео (URL)»
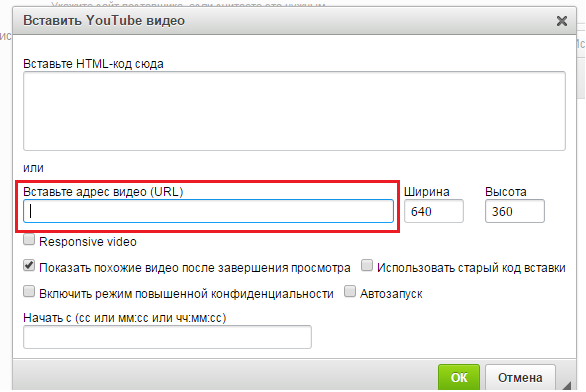
После чего нажимаем «ОК». На самой странице редактирования так же не забываем сохранить изменения, нажимаем «Сохранить».
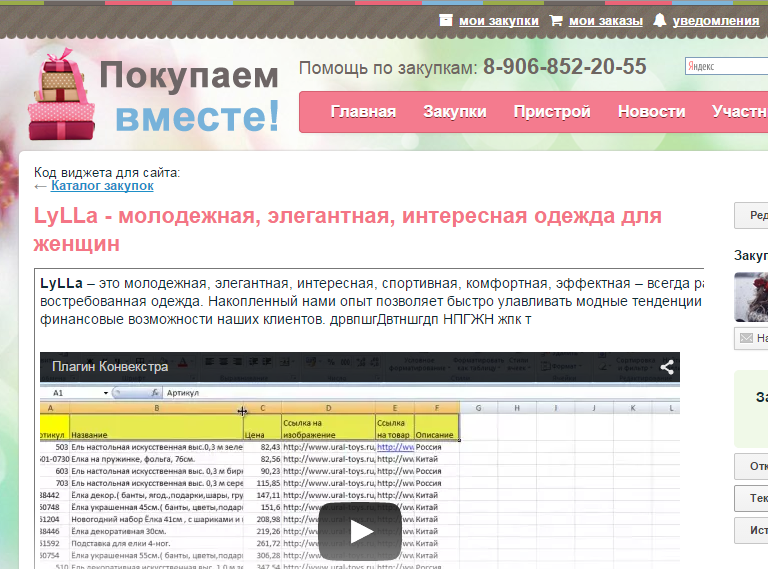
Ролик успешно размещается на Вашем сайте. Удаляется ролик просто, клавишей Delete.
Как вставить фото
Фото вставляется в поле «Описание» через кнопку «Изображение».
Перед нажатием установите курсор в то место, куда хотите вставить изображение.
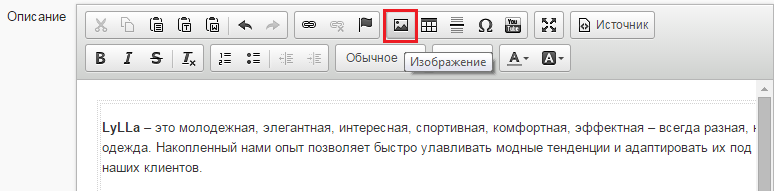
Фотографии загружаются как по Ссылке, так и с компьютера с вкладки «Загрузить».
Сначала выбираем фото на компьютере через «Выберите файл»
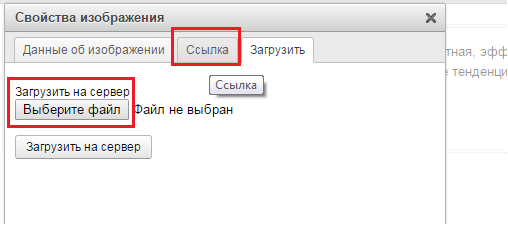
После того как файл выбран, нажимаем «Загрузить на сервер»
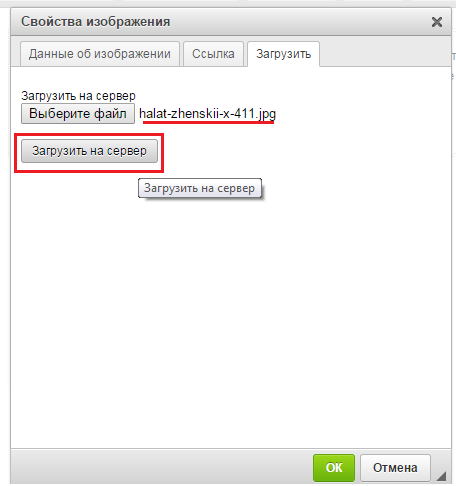
После за грузки автоматически переходим на вкладку «Данные об изображении».
Чтобы изображение было в рамке, укажите её толщину в поле «Граница». После редактирования параметров изображения нажимаем «ОК» и не забываем сохранить изменения на странице редактирования.
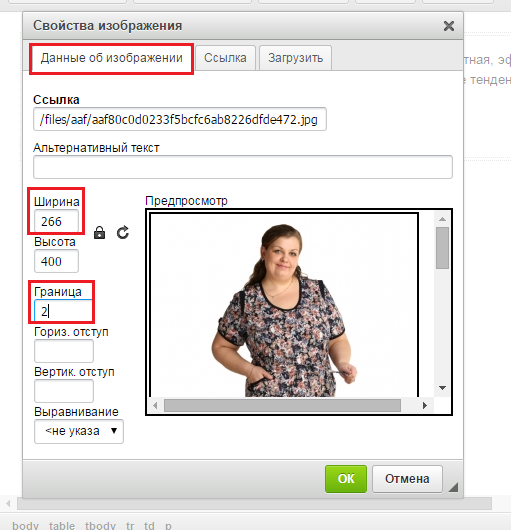
Изображение успешно размещается на странице описания.
Как вставить ссылку на страницу
Чтобы вставить ссылку в текст поля "Описание" закупки/страницы, выделите текст, который хотите сделать интерактивным и нажмите кнопку «Вставить/Редактировать ссылку».
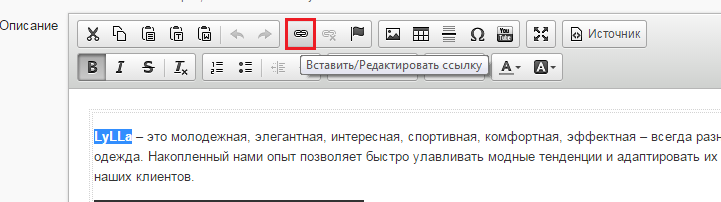
В поле «Ссылка» укажите ссылку страницы, куда Вы хотите осуществлять переход, кликая по выделенному тексту. Нажмите «ОК» и сохраните изменения на странице описания.
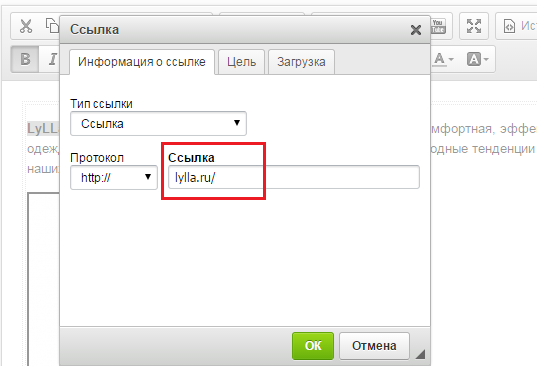
Выделенный текст становится интерактивной ссылкой, с переходом на нужную страницу в интернете.
Как вставить документ в описание закупки
Документ, который вставляется в описание закупки, может быть доступин по ссылке, после его загрузки на сервер.
Чтобы вставить документ, сначала нужно определить тот текст, которым будет обозначена ссылка для скачивания этого документа, наприме нужно в описание закупки разместить прайс, каталог или просто дополнительное описание закупки.
Определяемся с нужным текстом, выделяем его и нажимаем кнопку "Вставить/Редактировать ссылку"
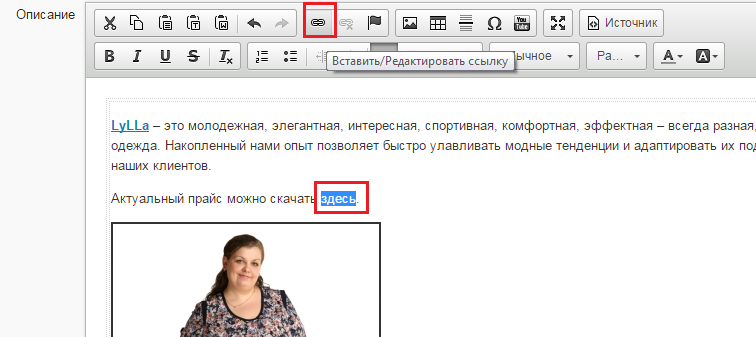
После, переходим на вкладку "Загрузка", "Выбираем файл" и "Загрузить на сервер". Нажимаем "ОК".
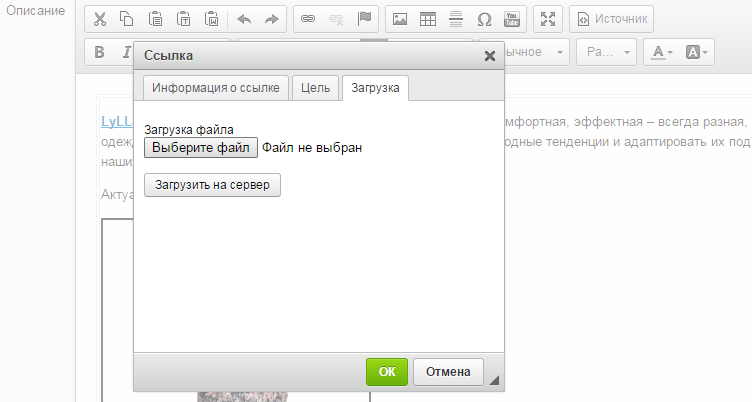
Сохраняем изменения редактирования закупки.
После клика по ссылке нужный документ будет скачиваться на компьютер.
Очистка от форматирования
Очень часто текст, копируемый с других сайтов после вставки на свой сайт СП в «Описание» отображается другим шрифтом, может быть подчеркнутый, выделенный, с различными символами, т.е. копируется с Html тегами.
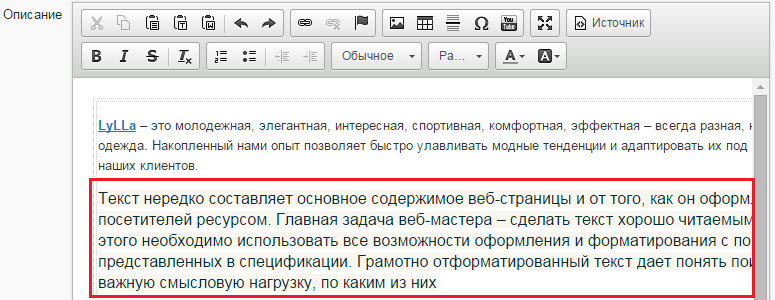
Исправить это можно кнопкой «Убрать форматирование», которая удаляет мусор, форматирование, портящие отображение с копированного текста на сайте.
Просто выделяем нужный текст и нажимаем «Убрать форматирование» и сохраняем изменения.
После чего текст приобретает тот же формат и вид, что и весь текст редактируемой страницы.
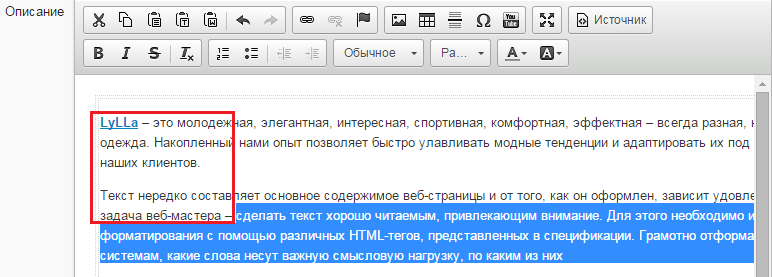
РАСЧЕТ ОРГАНИЗАТОРА С АДМИНИСТРАТОРОМ
Если это оговорено условиями работы на сайте, то за проведение закупок, организатор отчисляет определенный % от общей стоимости проведенных закупок.
Величина % устанавливается администратором и одинакова для всех организаторов. Изменить процент отчислений можно в Управление сайтом->Настройки-> Общие настройки.
Расчет производится 11 числа каждого месяца по итогам закупок, проведенных в предыдущем месяце.
Чтобы указать нужную сумму расчета с администратором, организатору нужно войти в свой профиль. Выбрать далее «Расчет с администратором».
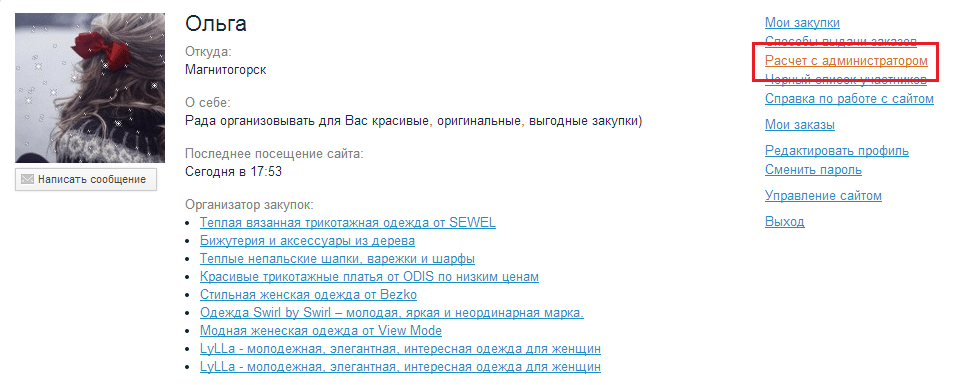
И организатор сразу попадет на страницу «Расчета с администратором», где представлен список расчетов по месяцам.
Если у организатора есть корректировки по сумме расчета с администратором, он переходит по кнопке «Указать информацию об оплате».
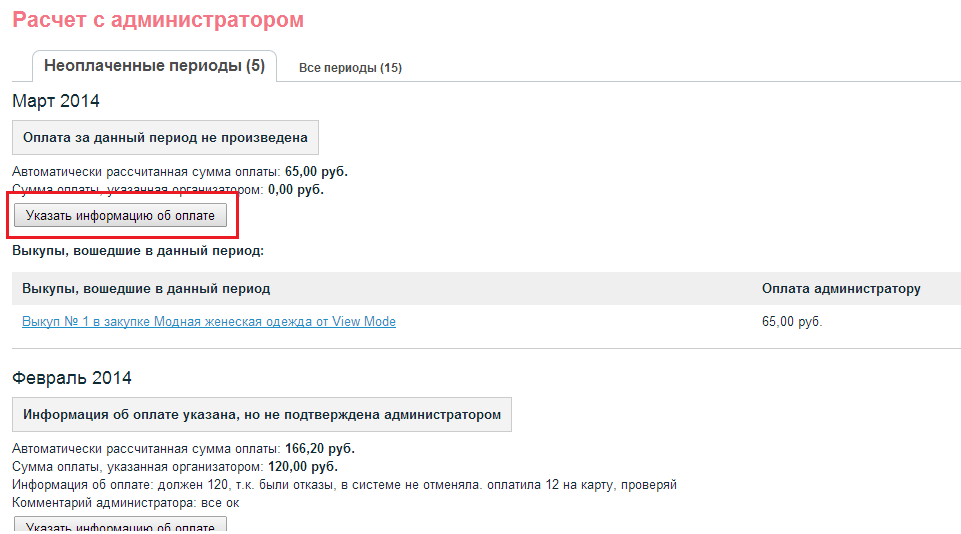
В открывшейся форме заполняет «Фактическую сумму оплаты» и «Информацию об оплате», причину изменения суммы и способ оплаты. Обязательно сохраняем все изменения.
Если же сумма автоматических расчетов совпадает с суммой, которую рассчитал сам организатор, указываем эту сумму и способ оплаты.
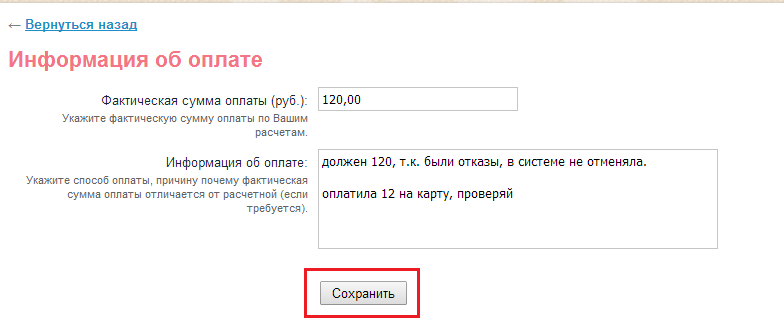
После того, как организатор указал информацию об оплате и произвел её, его обязанности по расчету с администратором выполнены.
Администратор же, увидев, что организатор указал информацию об оплате и произвел оплату, проверяет поступление денег, и производит «Подтверждение оплаты».
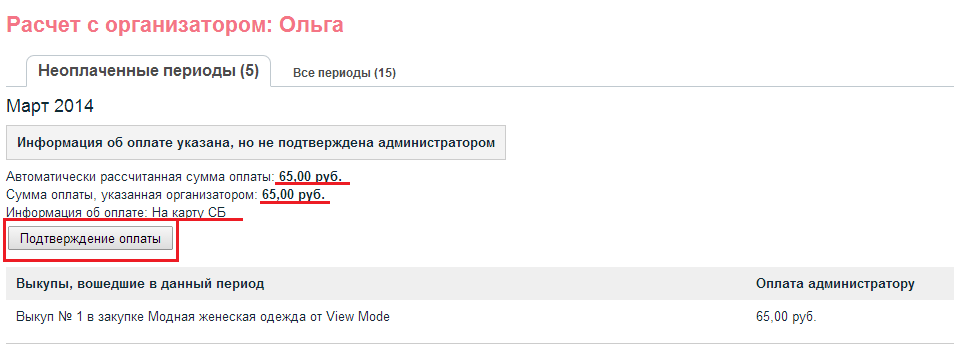
Отмечает подтверждение, сохраняет внесённые данные.
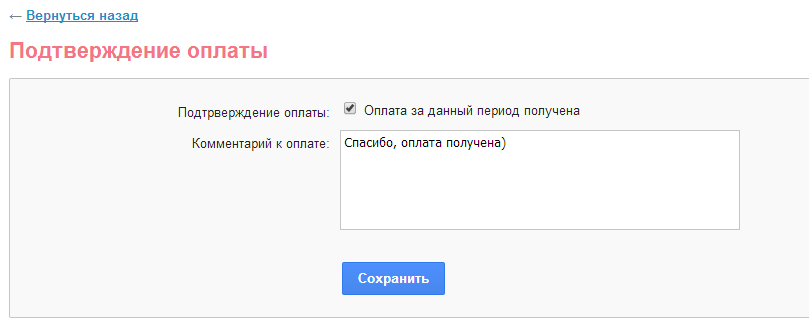
После подтверждения произведенной оплаты, информация по данному, оплаченному периоду переходит из вкладки «Неоплаченные периоды» во вкладку «Все периоды».
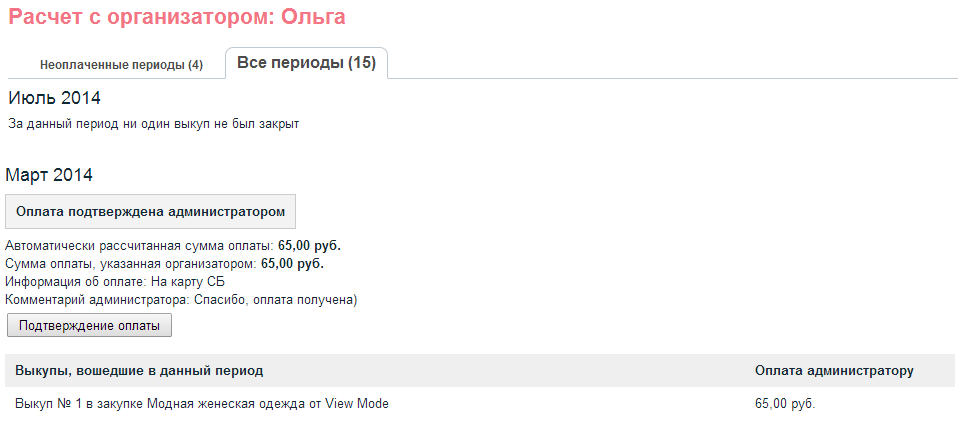
Вот таким наглядным способом происходит расчет организатора с администратором сайта.
ЗАКАЗЫ С САЙТА ПОСТАВЩИКА (ЗАКАЗЫ ПО КАТАЛОГАМ)
Заказы по каталогам - это когда покупатель выбирает товар с сайта поставщика или excel-прайса и делает заказ в закупке без необходимости организатором добавлять товар - через общую форму заказа.
Сайт, excel-прайс, pdf-прайс... - выступают в роле каталогов товаров, отсюда и название функции.
Опция очень удобна если сайт поставщика имеет огромный ассортимент, который просто не представляется возможным перенести на сайт или очень часто меняющийся ассортимент, который переносить на сайт и обновлять - очень сложно.
Как происходит заказ по каталогам
На странице закупки на закладке [Каталог товаров] появляется блок с кнопкой [Сделать заказ], информирующий покупателя, о том что помимо товаров в самой закупке, можно так же выбирать товары по указанным ссылкам (это может быть одна ссылка на сайт или ссылки на рубрики сайта, если сайт сложен или запутанный). Так же ссылки могут вести на загруженный файл любого формата (excel, pdf, word).
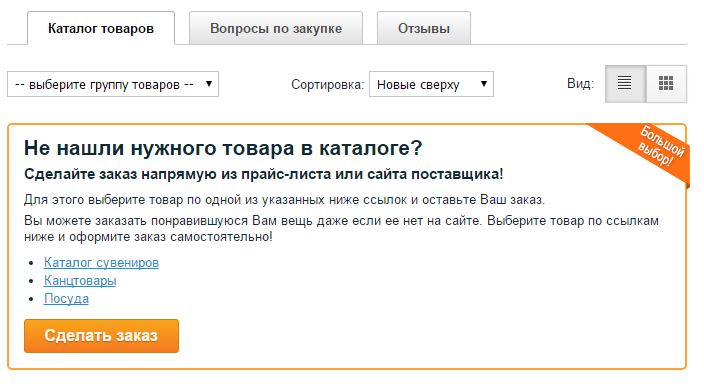
Перейдя по ссылке покупатель выбирает необходимый товар, далее возвращается на сайт закупок (сайт поставщика открывается в отдельной закладке) кликает по кнопке [Сделать заказ] и оставляет заказ с помощью общей формы заказа:
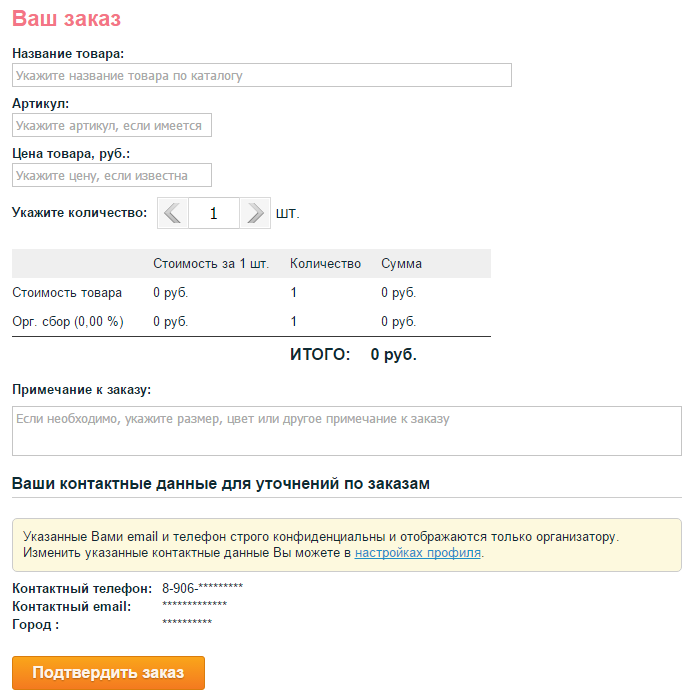
В итоге такой заказ выглядит и обрабатывается совершенно как обычный заказ товара на сайте, за исключением отсутствующей ссылки на просмотр товара.
Включение заказа по каталогам
Поскольку данная функция требуется не для всех закупок, по умолчанию она отключена.
Чтобы включить прием заказов по каталогам поставьте галочку "Принимать заказы по каталогам" на форме редактирования описания закупки.
В текстовом поле Вы можете написать обращение к покупателям, оно будет отображено в блоке заказа.
Добавьте необходимое количество ссылок на категории сайта или файлов (если каталоги указаны в файлах)
Если сайт небольшой то можете добавить только одну ссылку на сам сайт поставщика.
После этого сохраните изменения и перейдите в закупку, чтобы убедится, что блок заказа по каталогам появился.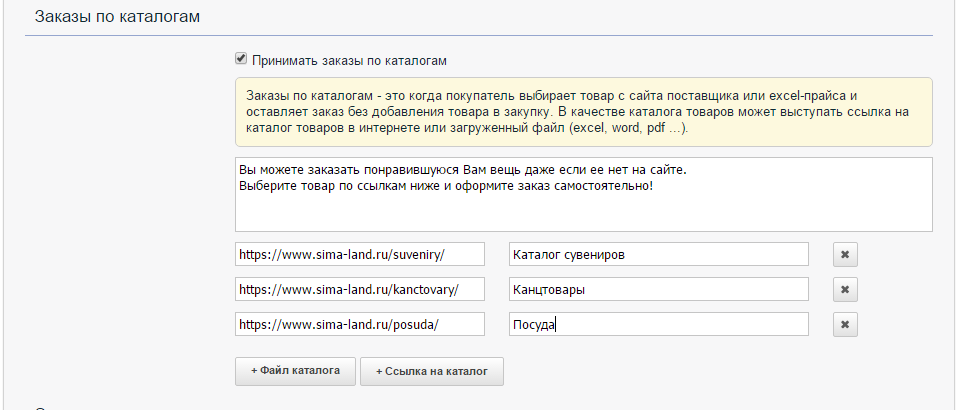
ПОДКЛЮЧЕНИЕ SMS-РАССЫЛКИ
Подключение сервиса smsc.ru
SMS-рассылка используется при смене статуса выкупа.
Организатор может включить ее по желанию и задать интервал, через который следует отправить смс-сообщения.
Если в течении указанного интервала покупатель зайдет на сайт, то считается что он получил и прочитал уведомление, если не зайдет, то ему будет отправлено sms-сообщение, указанное организатором.
Рассылка выполняется через сервис smsc.ru, т.к. он предоставляет оптимальное соотношение цены и качества услуги.
Для подключения SMS-рассылки необходимо завести учетную запись пользователя.
1) Для этого перейдите на сайт smsc.ru и кликните по кнопке "РЕГИСТРАЦИЯ В СЕРВИСЕ"
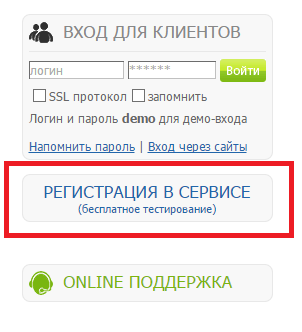
2) Заполняем форму регистрации
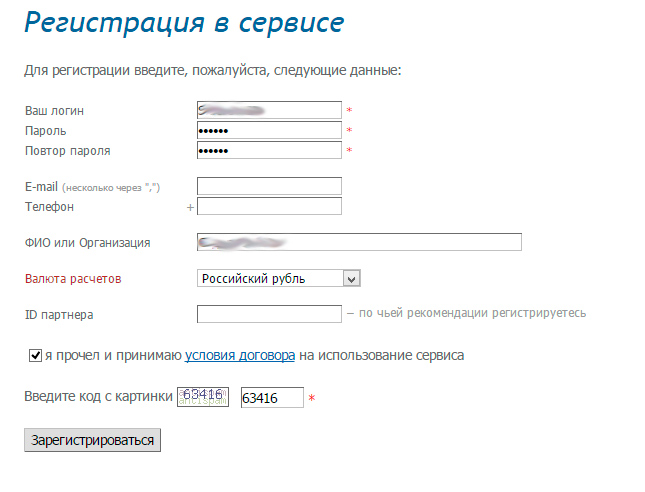
3) После успешной регистрации вводим логин и пароль от сервиса smsc.ru (которые Вы только что вводили на форме регистрации) на сайте совместных покупок в пункте "Настройка отправки SMS" Вашего профиля.
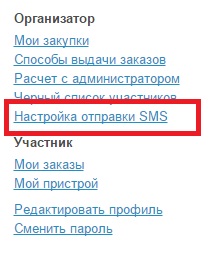
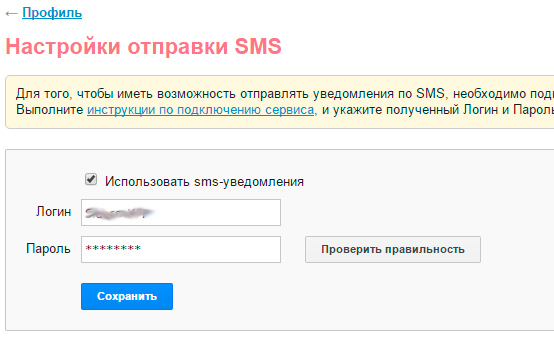
Не забудьте проверить правильность введенных данных кликнув по кнопке "Проверить правильность".
Теперь, чтобы рассылка начала работать Вам необходимо пополнить баланс на smsc.ru удобным для Вас способом.
Настройка имени отправителя
Если Вы не выбирали имя отправителя (Sender ID), то по умлочанию оно будет SMSC.RU, т.е. все смс-сообщения, которые Вы будете рассылать будут приходить от имени SMSC.RU.
Чтобы использовать выбранное Вами имя, в целях борьбы со спамом, Вам будет необходимо написать гарантийные письма для Мегафона и МТС, образцы которых прилигаются на сайте smsc.ru.
Для выбора имени перейдите в Настройки-> Именя отправителей.
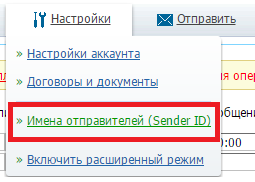
Кликните по ссылке "Добавить новое имя", заполните форму и дождитесь проверки имени модератором.

КАК УСТАНОВИТЬ ОНЛАЙН КОНСУЛЬТАНТ
В этой статье мы расскажем вам про онлайн консультант, что это такое, как его установить и какой онлайн- консультант лучше выбрать.
Что такое онлайн- консультант.
1. Онлайн консультант- это чат, установленный на страницу Вашего сайта, С помощью которого Вы можете общаться с посетителями сайта. В этот чат любой посетитель сайта (без регистрации) может задать интересующий его вопрос.
Онлайн консультант увеличивает эффективность сайта, повышая продажи без дополнительных вложений в рекламу!Так же онлайн консультант удобен тем, что даже если оператора (организатора, администратора сайта) не будет на сайте, посетителю сайта будет доступна форма офлайн вопроса, в которой указана почта оператора. Посетитель может написать в эту форму сообщение, которое придет оператору, и таким образом оператор всегда может быть на связи с посетителями сайта.
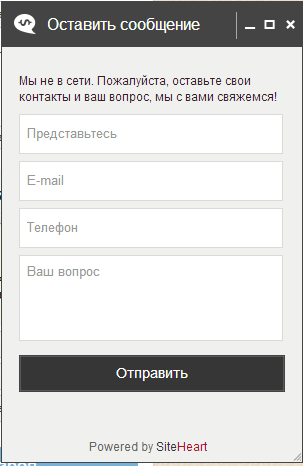
2. Использование онлайн- консультанта на сайте.
1) Онлайн- консультант может использоваться на каждой закупке, т.е. у каждого организатора может быть свой онлайн- консультант.
2) Может использоваться на весь сайт. Такую форму может устанавливать администратор через админку.
3. Какой онлайн- консультант выбрать.
Наиболее широко применяются два онлайн- консультанта: JivoSite и SiteHeart.
Оба они бесплатные, удобные, популярные. Отличие их в том, что рабочее место оператора JivoSite-панель управления (там, где Вы будете отвечать клиенту), выполнено отдельной программой, её нужно скачать с сайта https://jivosite.com/ и установить себе на компьютер.
Рабочее место оператора SiteHeart скачивать не нужно. Оно находиться на сайте https://admin.siteheart.com/ , во вкладке меню «Диалоги».
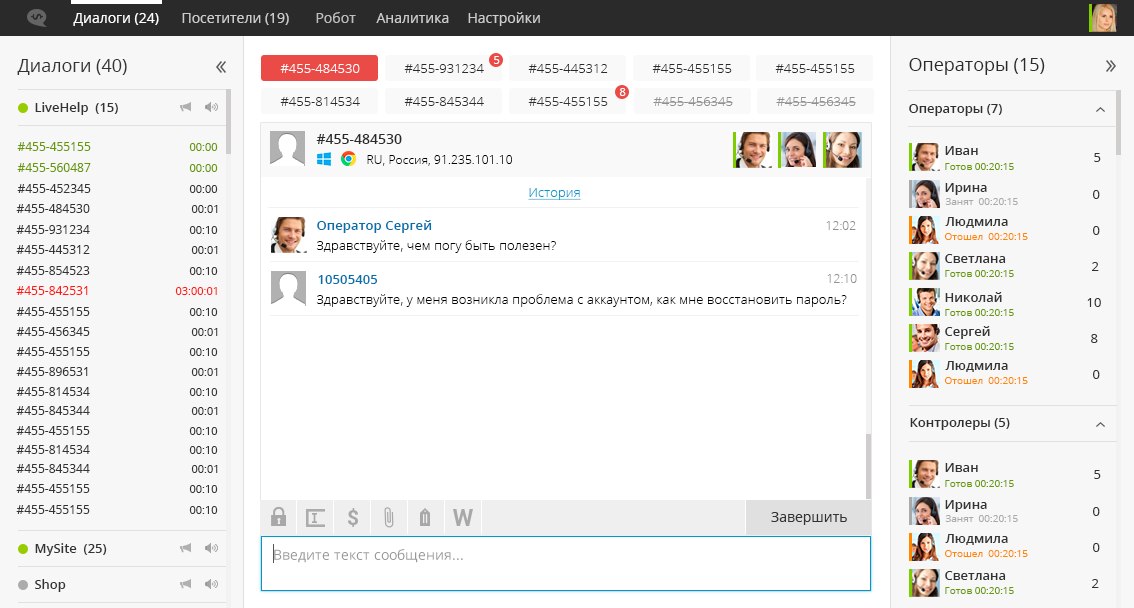
Таким образом, при выборе онлайн- консультанта определите для себя, как Вы хотите общаться с посетителями.
Если Вы планируете общаться с посетителями в режиме онлайн- удобнее использовать JivoSite.
Если работа в режиме онлайн для Вас не принципиальна, используйте тот онлайн- консультант, который Вам больше нравиться.
После того, как Вы определитесь с выбором онлайн- консультанта, приступим к его установке.
УСТАНОВКА ОНЛАЙН- КОНСУЛЬТАНТА JIVOSITE В ЗАКУПКУ
Заходим на сайт http://www.jivosite.ru/ , регистрируется, при регистрации обязательно указываем имя, которое будет отображаться в чате (имя оператора) и собственно, адрес сайта, куда онлайн- консультант устанавливается.
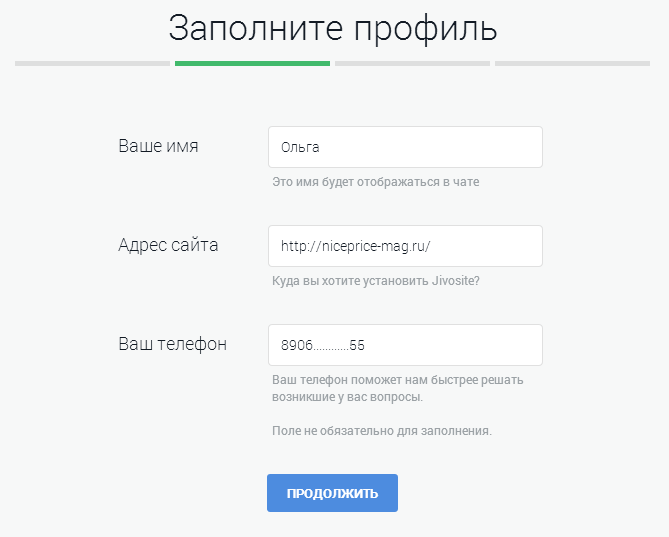
Скачиваем приложение JivoSite- рабочее место оператора.
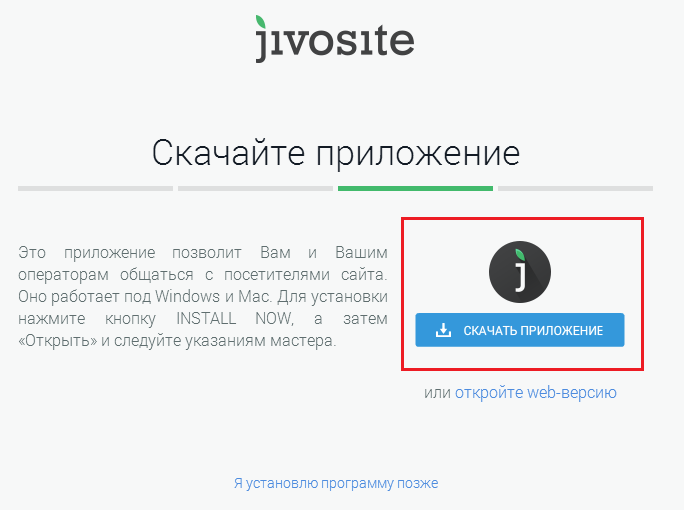
Устанавливаем его себе на компьютер, нажимаем «Установить».
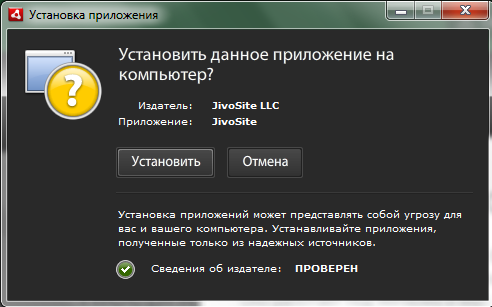
В рабочем варианте это приложение- рабочее место оператора, выглядит так.
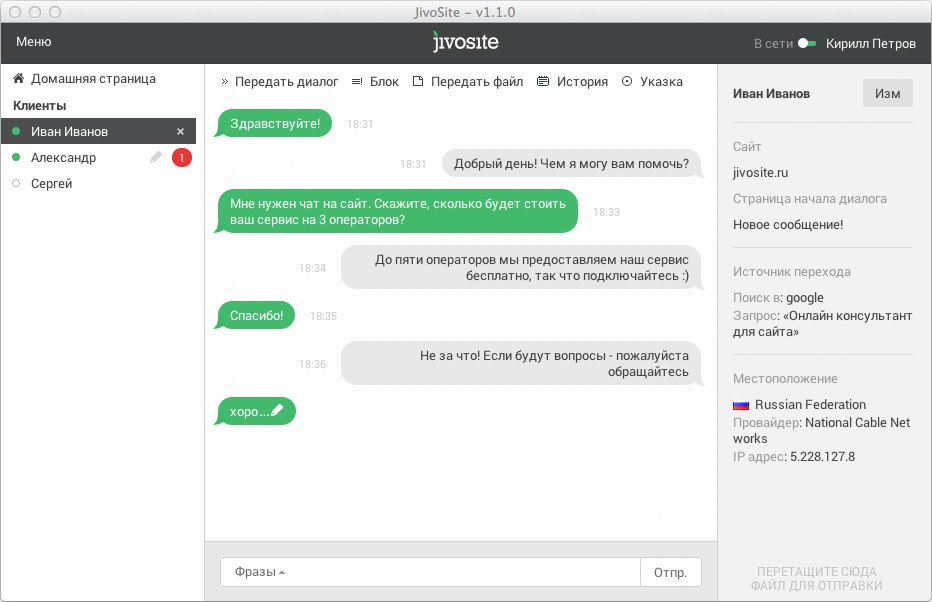
Далее нужно установить код JivoSite на Ваш сайт закупок, для того, чтобы разместить на нём форму, в которую посетители сайта будут писать свои сообщения. Нажимаем «Установить код».
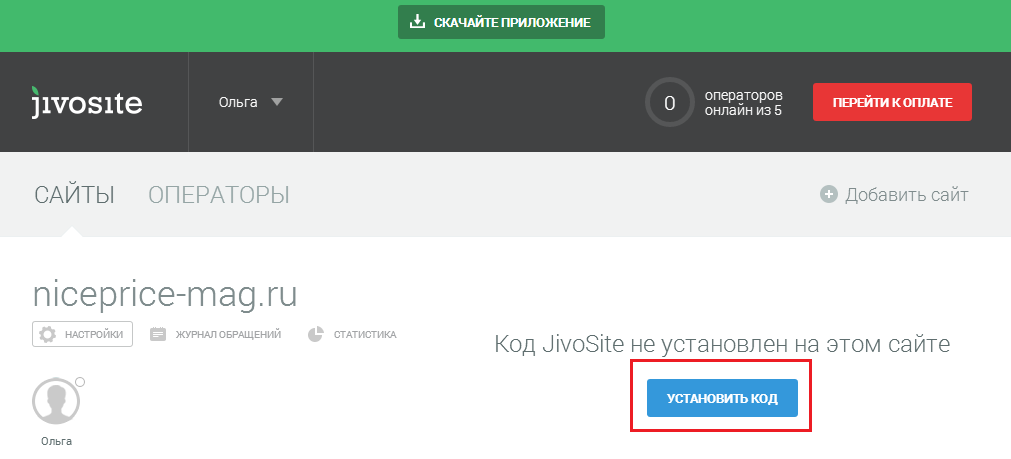
Выделяем код и копируем его.
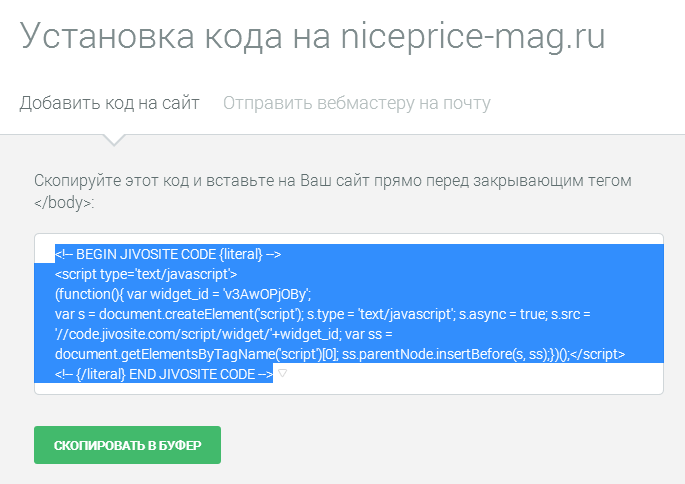
Переходим на сайт закупок, в раздел «Редактирования закупки», куда Вы хотите добавить онлайн- консультанта, и вставляем код в поле «Код онлайн- консультанта», которое расположено внизу страницы. Нажимаем «Сохранить».
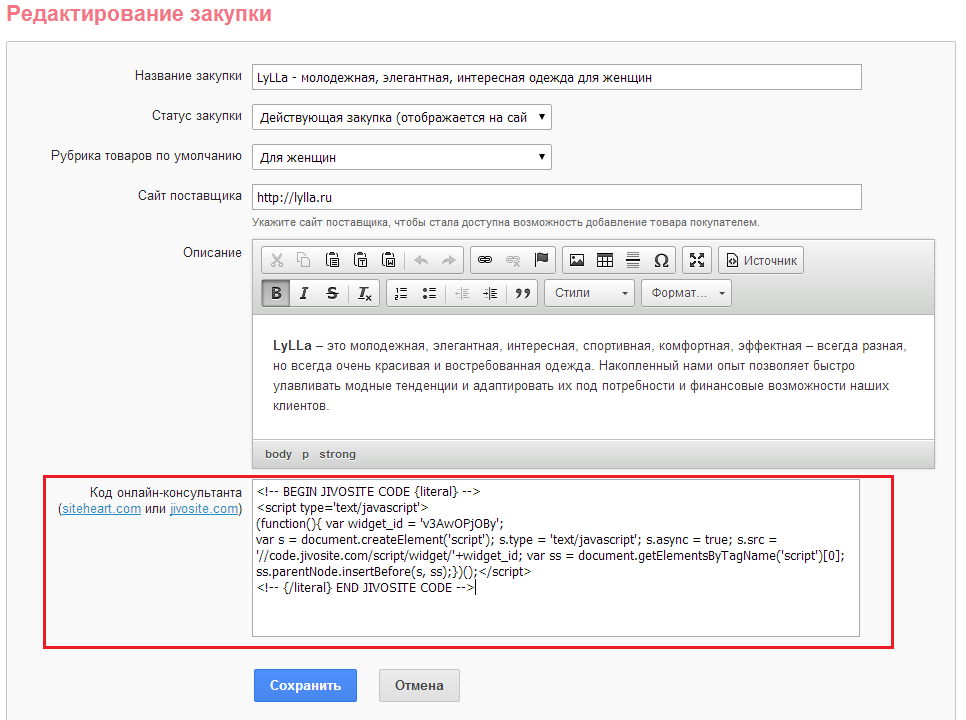
Поздравляем! Онлайн консультант JivoSite успешно установлен на Вашу закупку.
УСТАНОВКА ОНЛАЙН-КОНСУЛЬТАНТА JIVOSITE НА ВЕСЬ САЙТ
Возможность установки онлайн консультанта на весь сайт есть только у администратора.
В этом случае код виджета вставляется в Раздел "Управление сайтом"-> "Настройки"-> "Настройки сайта"-> поле "Коды счетчиков, виджетов" , через 2 enter от предыдущего кода.
Обязательно сохраняем изменения.
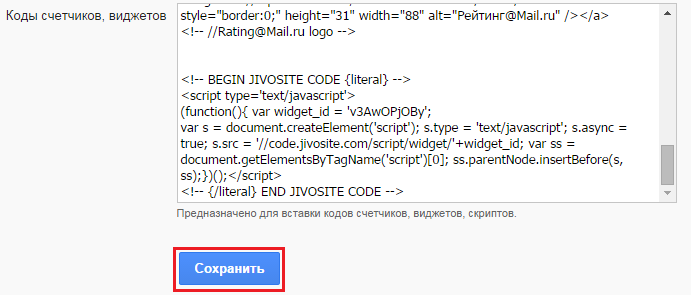
Онлайн консультант размещается на весь сайт и будет доступен на каждой его странице.
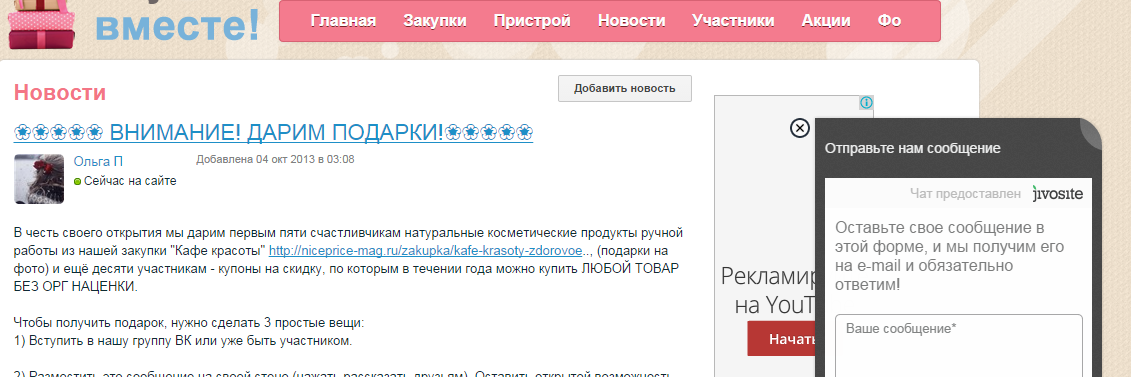
Изменить дизайн, кнопки, настроить дополнительные опции Вы можете в разделе «Настройки», на сайте https://admin.jivosite.com(предварительно не забудьте войти на сайт под своим логин/паролем).
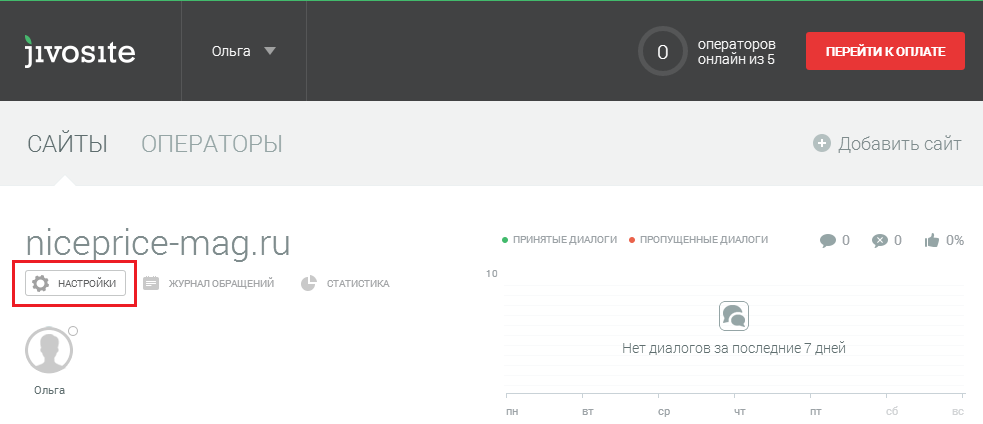
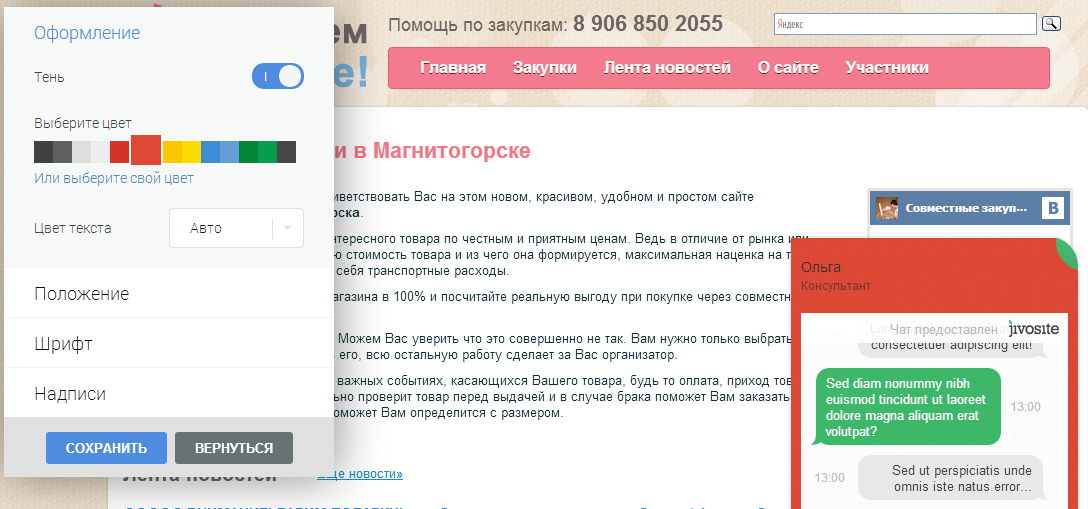
Желаем Вам успешной и удобной работы на Вашем сайте совместных закупок!
УСТАНОВКА ОНЛАЙН-КОНСУЛЬТАНТА SITEHEART В ЗАКУПКУ
Ещё один популярный онлайн- консультант это SiteHeart.
Для его установки заходим на сайт http://siteheart.com/ и регистрируемся.
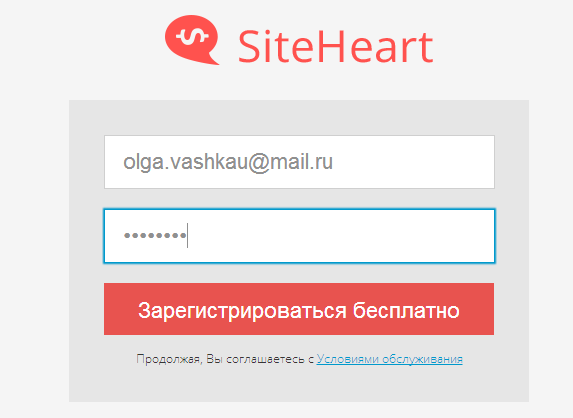
После регистрации вы автоматически оказываетесь в своём профиле.
Для установки онлайн- консультанта на сайт выбираем пункт меню «Код виджета»

Копируем код и вставляем его на страницу описания закупки в поле «Код онлайн-консультанта».
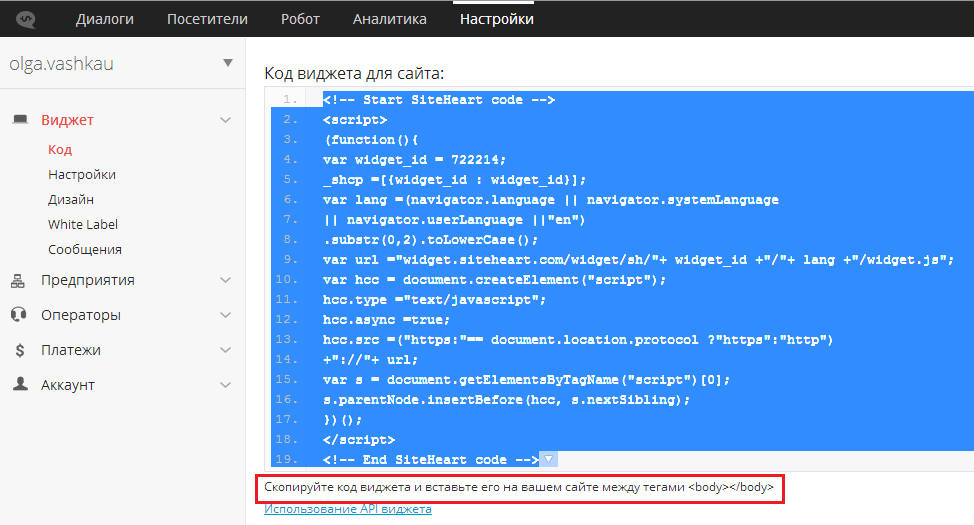
После вставки кода сохраняем изменения.
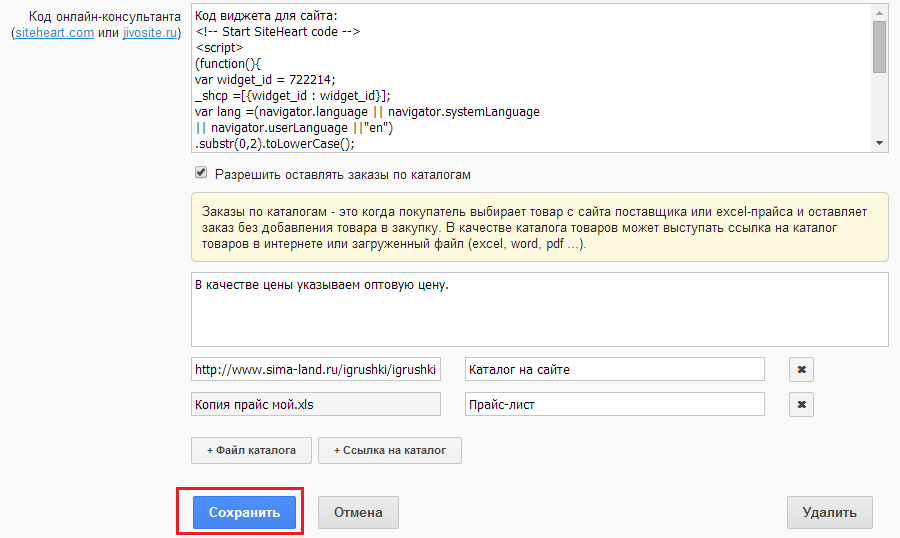
SiteHeart установлен. Редактировать дизайн, местоположение на сайте, изменять настройки можно во вкладке профиля «Настройки» , пункт меню «Виджет».
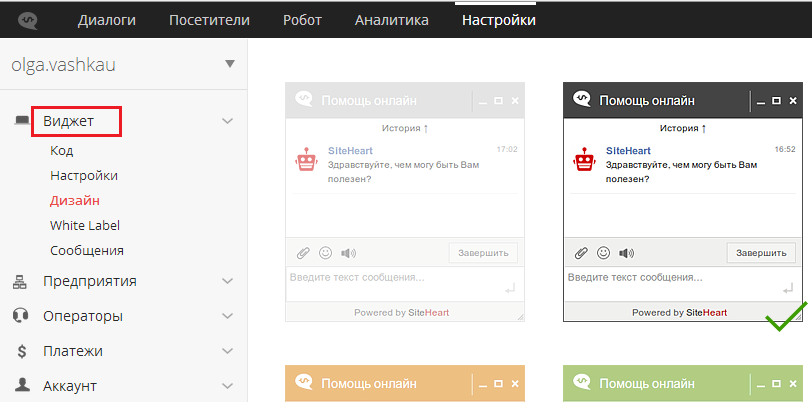
Рабочее место оператора находиться на сайте в пункте меню «Операторы», далее вкладка «Диалоги».
УСТАНОВКА ОНЛАЙН-КОНСУЛЬТАНТА SITEHEART НА ВЕСЬ САЙТ.
На весь сайт SiteHert устанавлявается так же как и консультант Jivosite. Код виджета вставляется в Раздел "Управление сайтом"-> "Настройки"-> "Настройки сайта"-> поле "Коды счетчиков, виджетов" , через 2 enter от предыдущего кода.
На сайте отображается следующим образом и доступен на каждой его странице.
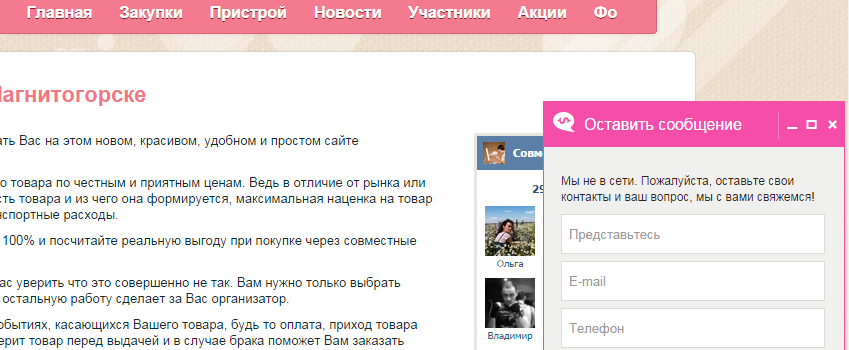
Желаем Вам успешного и продуктивного общения!
ЗАГРУЗКА ТОВАРОВ ИЗ CLOUDPARSER.RU
Что такое CloudParser.ru ?
CloudParser.ru - переводится как "Облачный парсер".
Это разработка команды проекта Pokupki-Prosto.ru, позволяющая скопировать описание товаров с сайта поставщика и предоставить его в виде, подходящем для загрузки на сайт совместных закупок.Облачный парсер - это инструмент нового поколения, не требующий установки на компьютер, произведения каких-либо настроек от пользователя или каких либо специальных знаний и навыков.
Благодяря современным "умным" технологиям, парсер формирует очень качественное описание товаров, выбирая фотографии наибольшего размера, определяя точное наименование, стоимость и описание товара.
Особенной чертой парсера является то, что он формирует конечный для загрузки файл, без необходимости его дальнейшего переформатирования или какого либо преобразования.
Регистрация на CloudParser.ru
Перейдите на сайт CloudParser.ru , кликните по кнопке "Войти" в правом верхнем углу, заполните стандартную форму регистрации, и нажмите на кнопку "Зарегистрироваться".
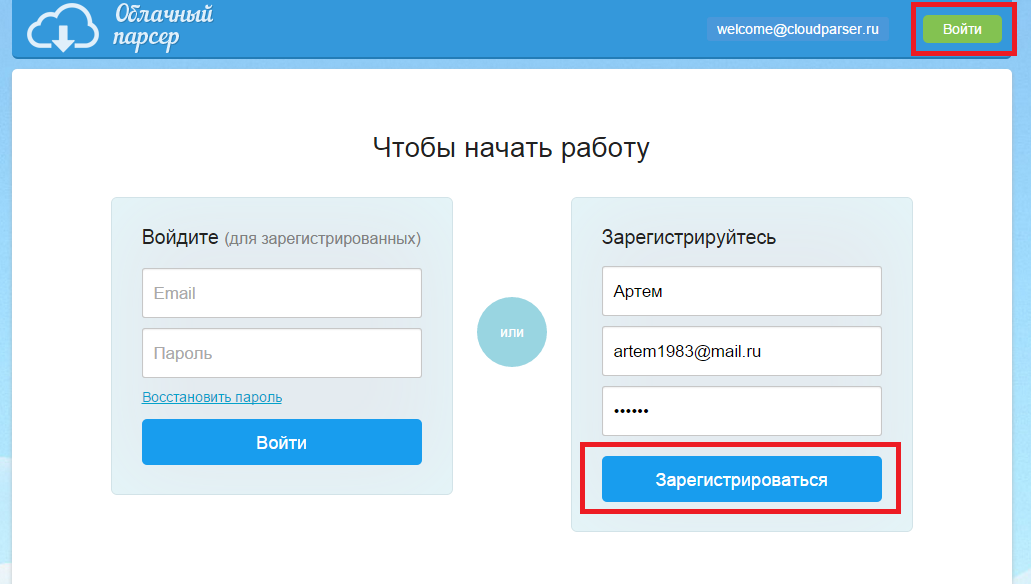
Загрузка товаров
После регистрации перед Вами откроется список сайтов, с которых Вы можете загружать товары.
Начните вводить в поисковую строку Название или Домен (адрес) сайта, чтобы найти нужный Вам сайт, после чего кликните по кнопке "Выбрать".
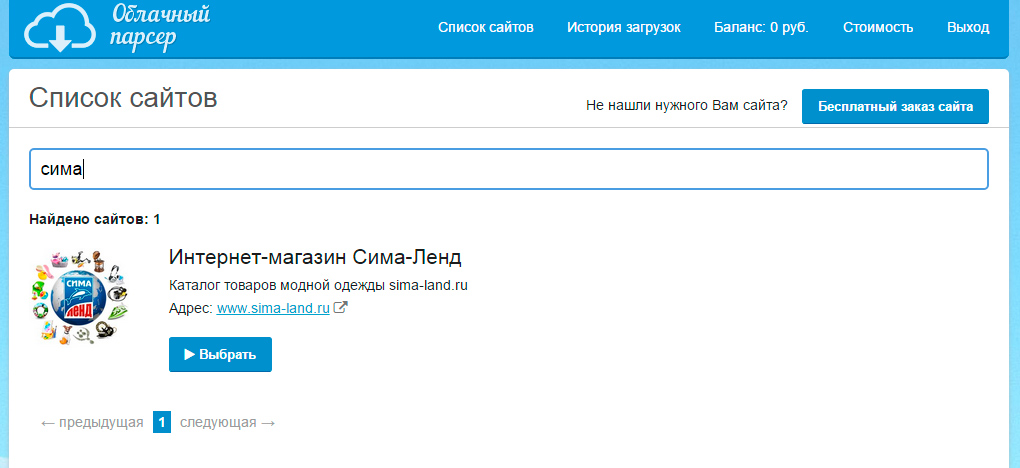
Перейдите на сайт, кликнув по его названию (www.sima-land.ru), выберите нужные списки товаров (нужные Вам рубрики товаров), скопируйте ссылки на данные страницы сайта и вставьте в преднозначенные для этого поля. Одновременно можно вставлять до 15 ссылок.
После того, как ссылки вставлены, кликните на кнопку "Начать загрузку!"
Обратите внимание, что внизу на странице располагается сообщение, уведомляющее Вас о том, что загрузка будет произведена в ознакомительном режиме, и загружены будут только первые 10 товаров. Предлагаем Вам попробовать работу парсера в ознакомительном режиме, и затем пополнить счет, чтобы загружать полный список товаров, без ограничений.
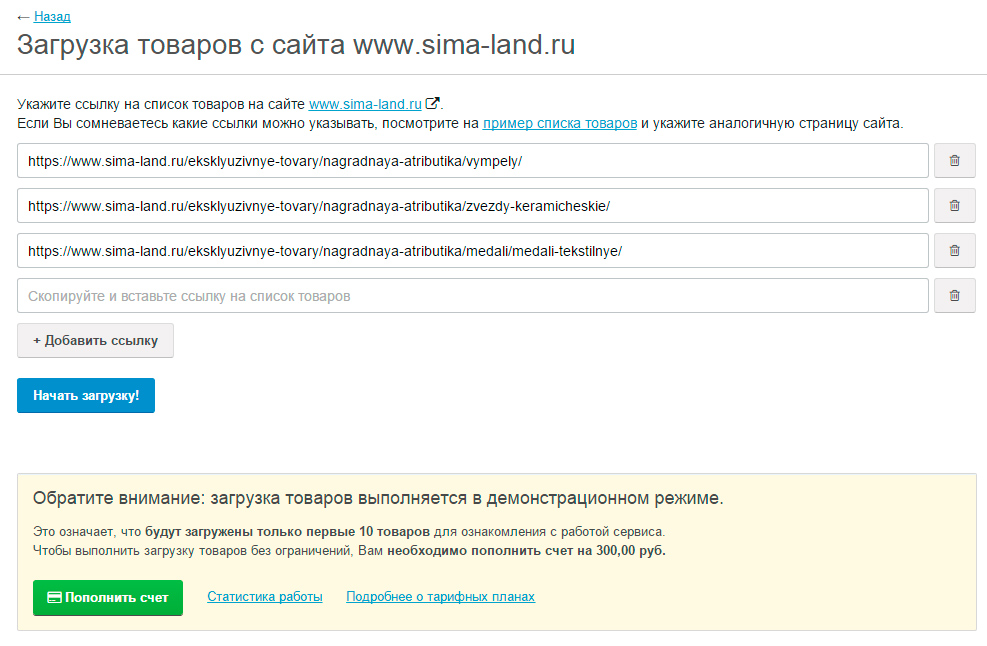
Дождитесь пока парсер загрузит все найденные товары.
Еще раз напоминаем, что без оплаты в демо-режиме, парсер загружает только первые 10 товаров.
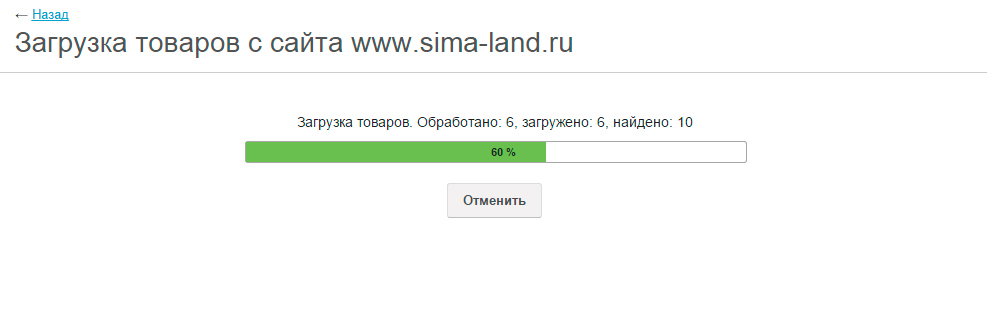
Остается только скачать Excel-файл в формате pokupki-prosto.ru, который Вы сможете загрузить на Ваш сайт.
Для этого просто кликните на "Скачать".Ну, а как загрузить скаченный прайс - подробно описано в нашей статье по составлению и загрузке прайса.
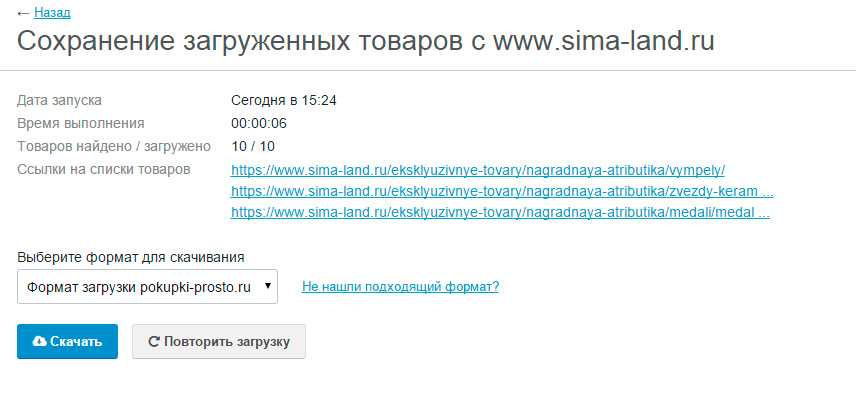
Пополнение баланса
Облачный парсер предлагает очень демократичные цены, к примеру, стоимость загрузки программистом одного сайта
стоит 3 000-5 000 руб. в зависимости от объемов и сложности сайта. В Облачном парсере, тарифы начинаются от 300 руб. за 5 сайтов, что примерно в 50 раз дешевле!Чтобы проводить загрузки без ограничений, Вам нужно пополнить баланс, в соответствии с тарифами Облачного парсера.
Самый простой способ сделать это - просто начать загрузку товаров, и на первом же экране кликнуть на кнопку "Пополнить счет", и оплатить указанную в данном сообщении сумму.
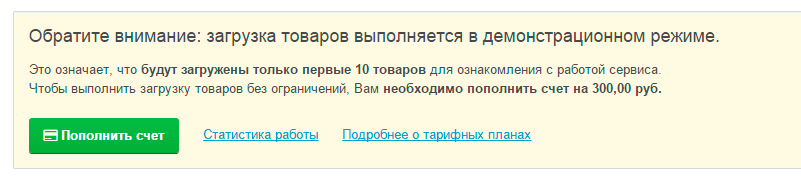
Выберите удобный для Вас способ оплаты и кликните "Перейти к оплате".
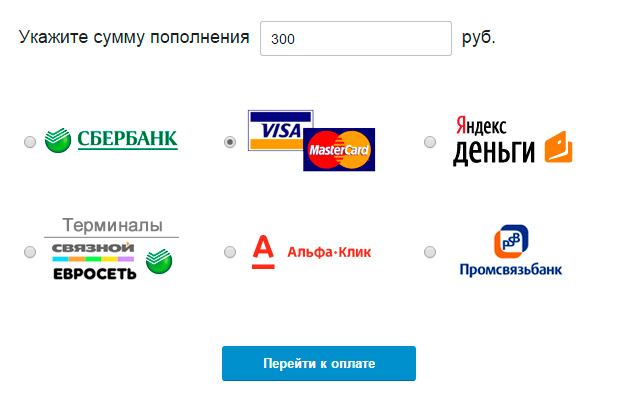
Сумма зачисляется на счет мгновенно и Вы можете начать работу в полном объеме!

Добавление нового сайта
Если Вы не нашли необходимого Вам сайта, то можете подать заявку на его добавление.
В течении 1-2 рабочих дней он будет настроен и доступен для загрузки товаров.
Для этого на списке сайтов кликните на кнопку "Заказать сайт"

И в появившемся окне укажите адрес сайта, и интересующие Вас страницы товаров (это могут быть категории, каталоги, разделы или просто списки товаров).
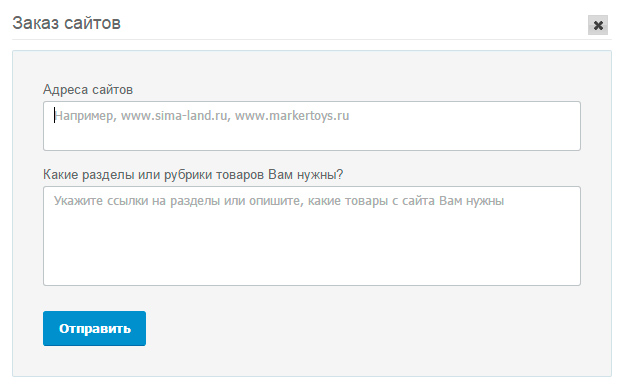
Сразу по окончании настройки сайта Вас уведомят по электронной почте.